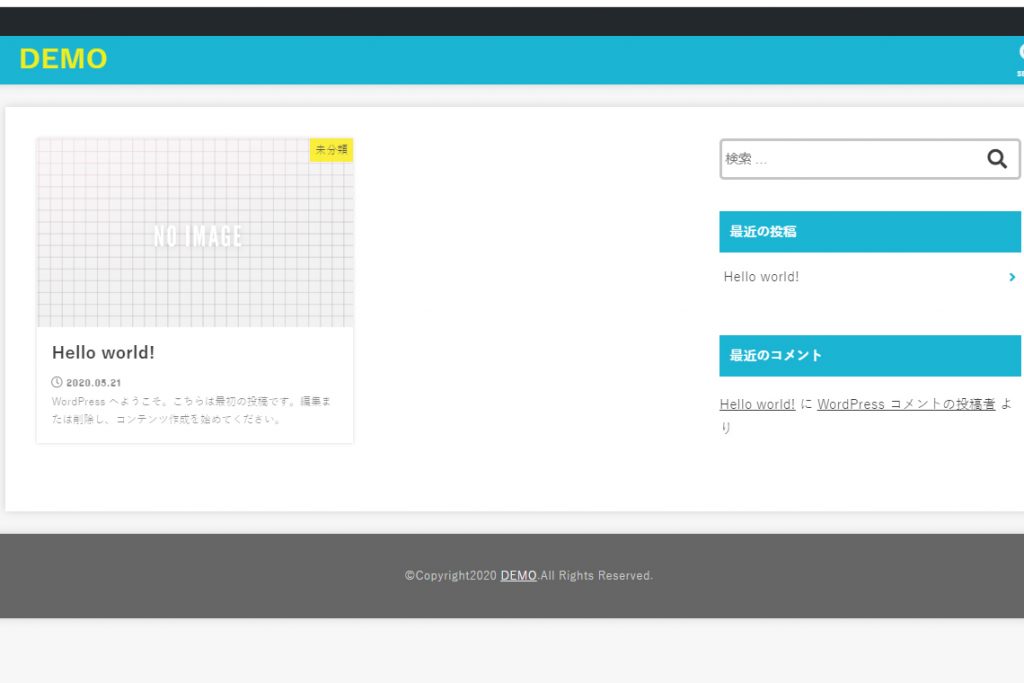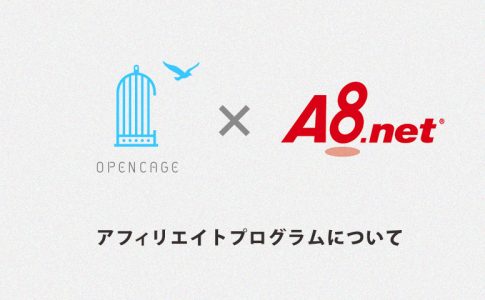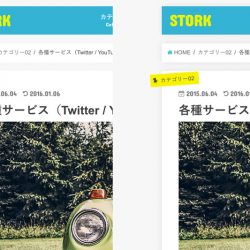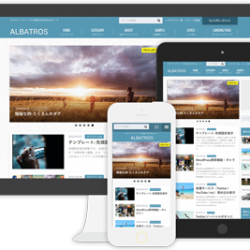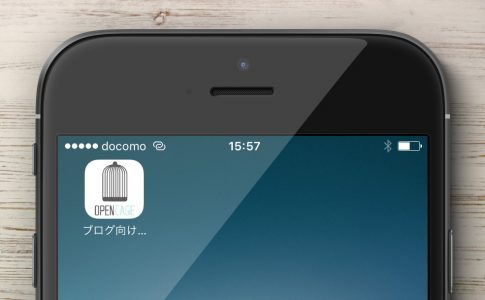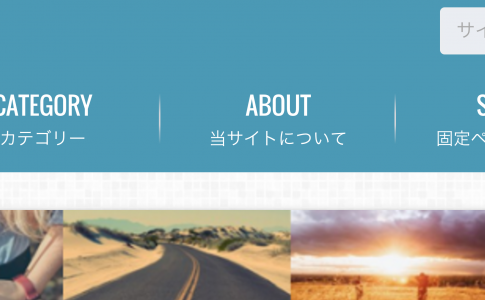この記事では、WordPressのテーマを購入したあと、WordPressにインストールする方法を紹介します。
「テーマを購入してみたはいいけど、どうしていいのかわらない」といったこともあるかもしれません。
ぜひ参考にしてください。
WordPressのテーマをインストールする注意点
テーマをインストールする前に、注意点を紹介します。
ダウンロードしたファイルは、データが圧縮された「ZIP形式」なので、パソコン作業に慣れたひとは「ファイルを解凍しなければ」と思うかもしれません。
でもWordPressにインストールする際は、ZIP形式のままでおこないます。
この点だけ注意しましょう。
WordPressのテーマと子テーマをインストールする方法
WordPressのテーマのインストールは、以下の順番でおこないます。
- テーマ(親テーマ)
- 子テーマ
▼まずWordPressの管理画面にアクセスし、サイドバーの「外観」を選びます。
つぎに、「新規追加」と進みましょう。
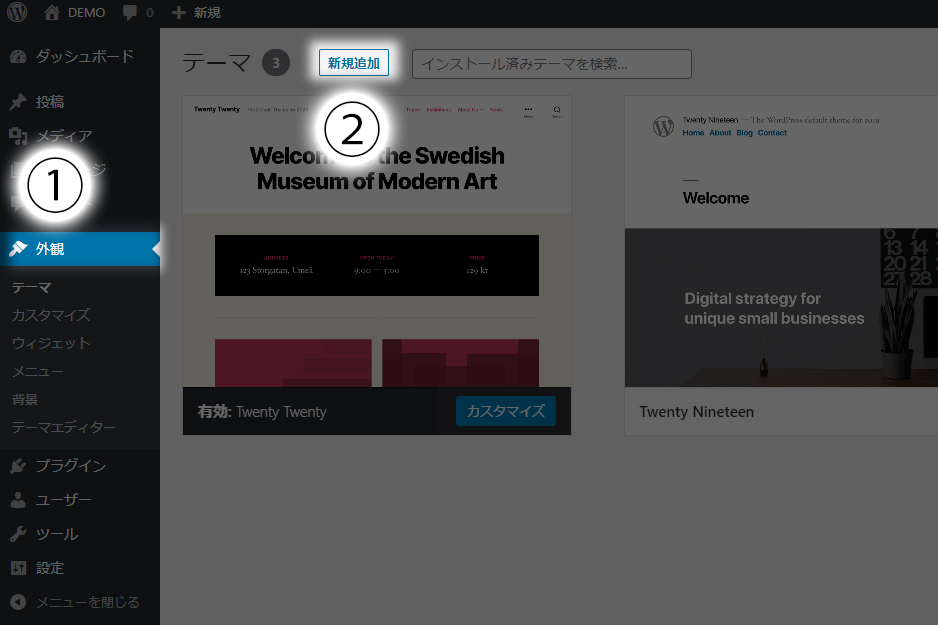
▼「テーマのアップロード」を押します。
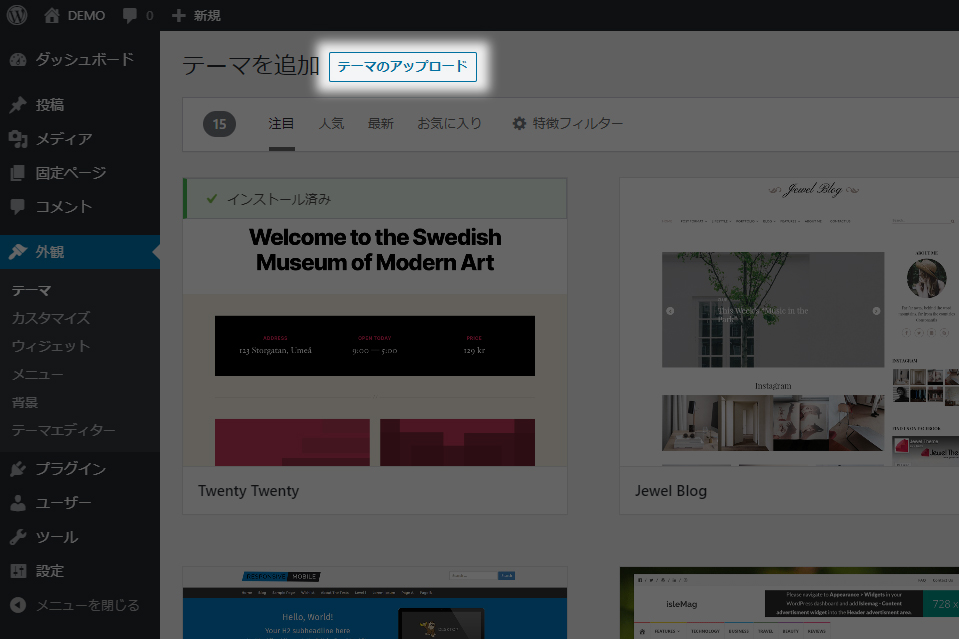
▼「ファイルを選択」を押し、ダウンロードしたテーマのZIP形式ファイルを探しましょう。
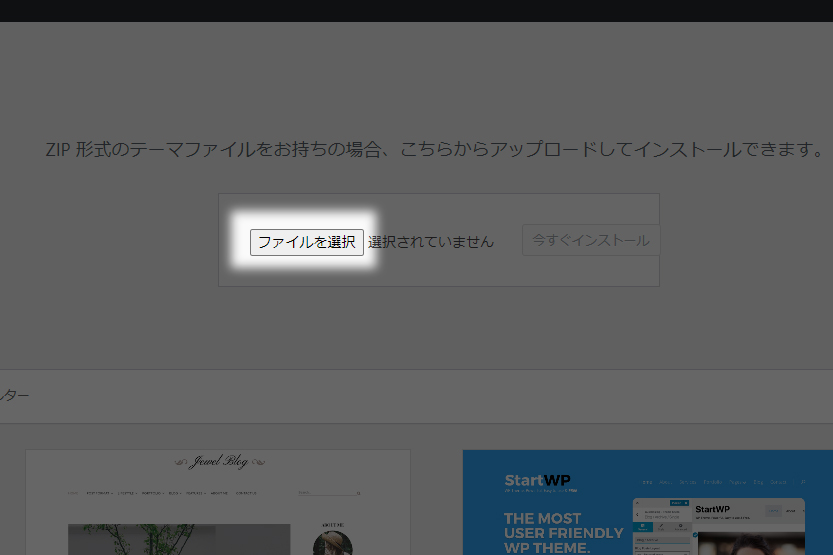
▼見つけたら、「開く」を押します。
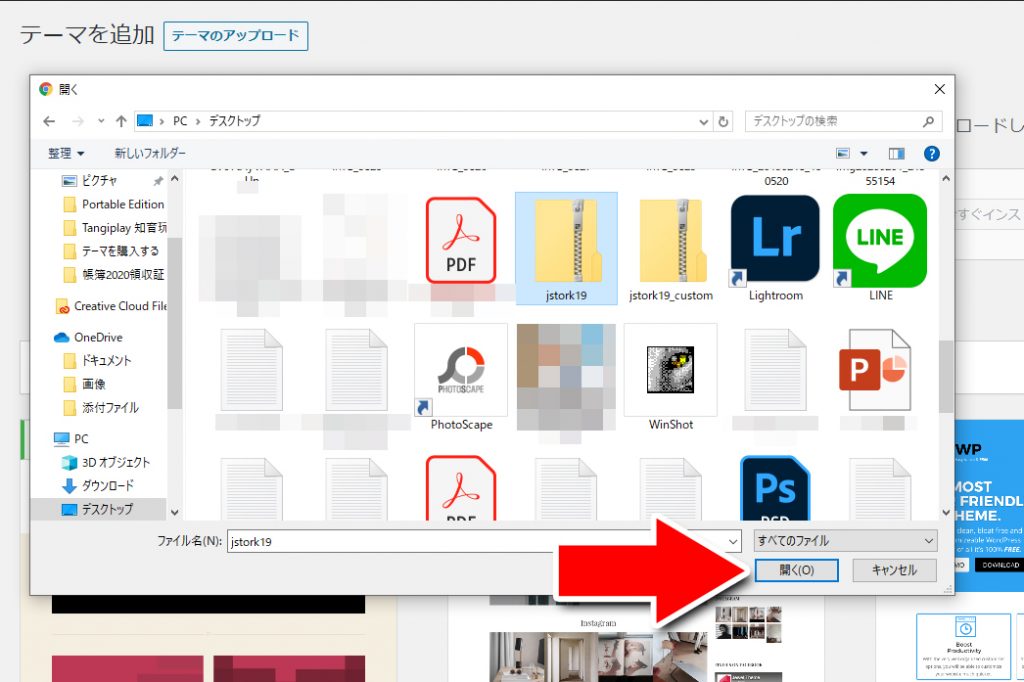
▼「今すぐインストール」を押し、テーマをインストールします。
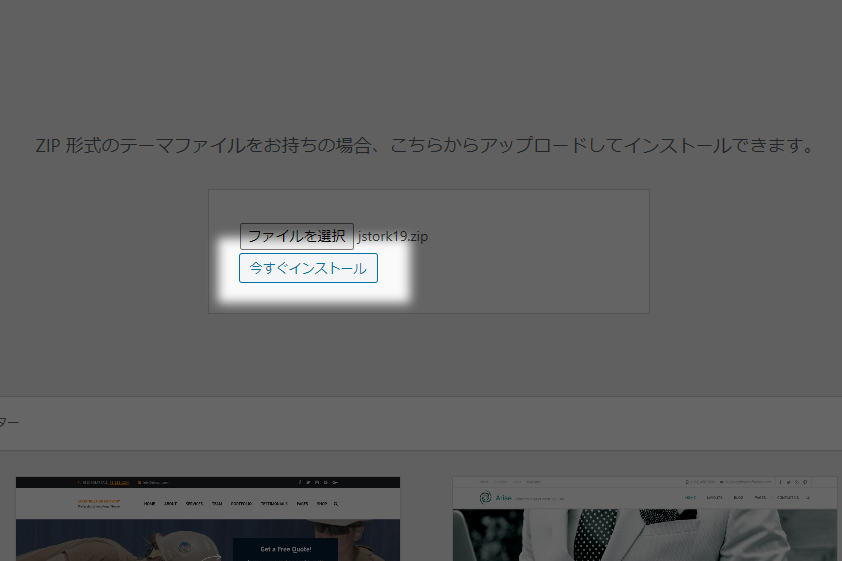
▼すぐに以下の画面になるので、「有効化」を押します。
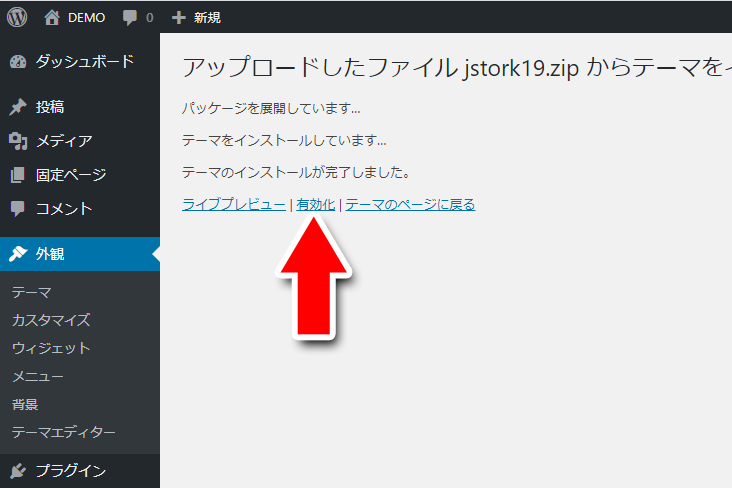
▼テーマ(ストーク19)のインストール完了です。
同じ手順で、子テーマもインストールしましょう。
子テーマをダウンロードする
▼オープンケージのトップページ上部にある、「テーマの使い方」から「子テーマのダウンロード・導入」から進みましょう。
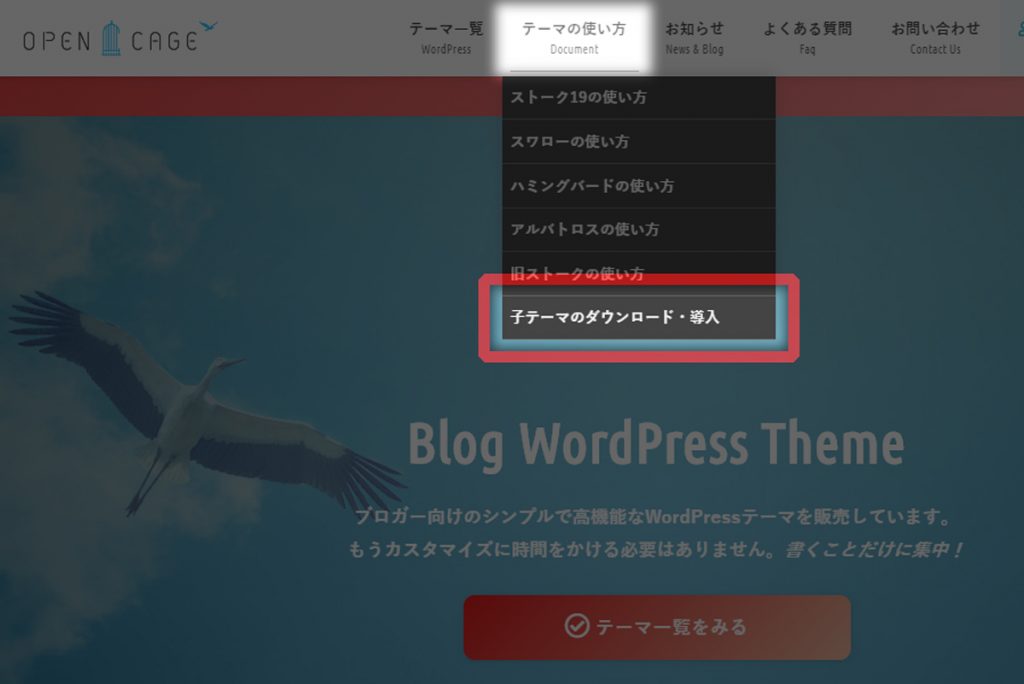
▼「子テーマのダウンロード・導入」のページに移動しました。
表にそれぞれのテーマの「子テーマ」があるので、必要な子テーマをダウンロードします。
ここでは、ストーク19の子テーマをダウンロードしていきます。
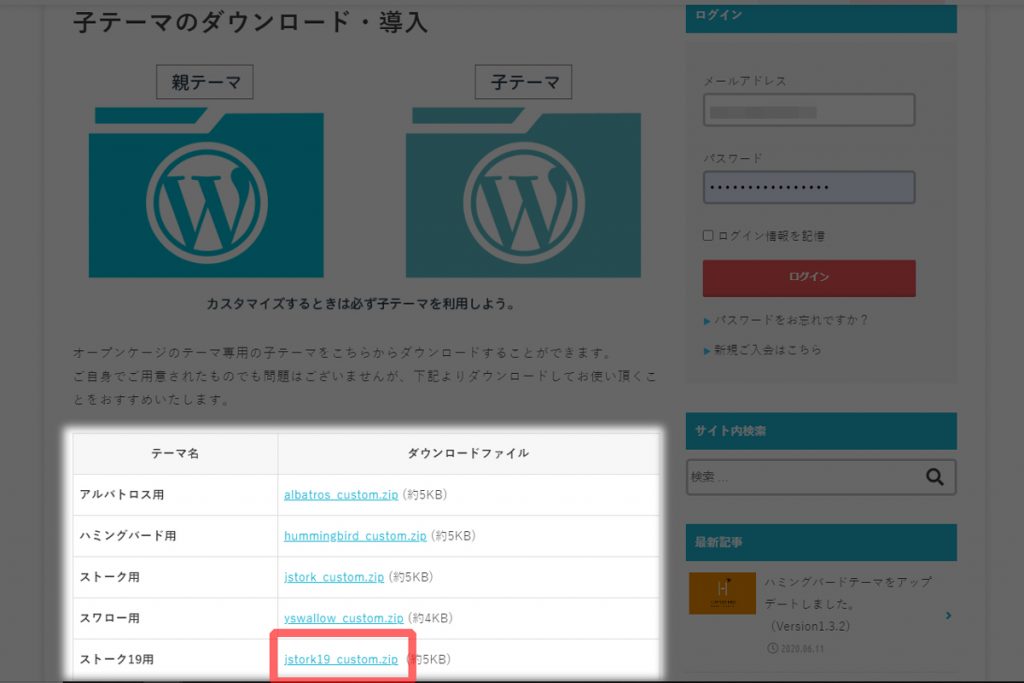
▼ダウンロードした子テーマのファイルは、親テーマのときと同じくパソコン上の任意のフォルダやデスクトップなどに保存します。
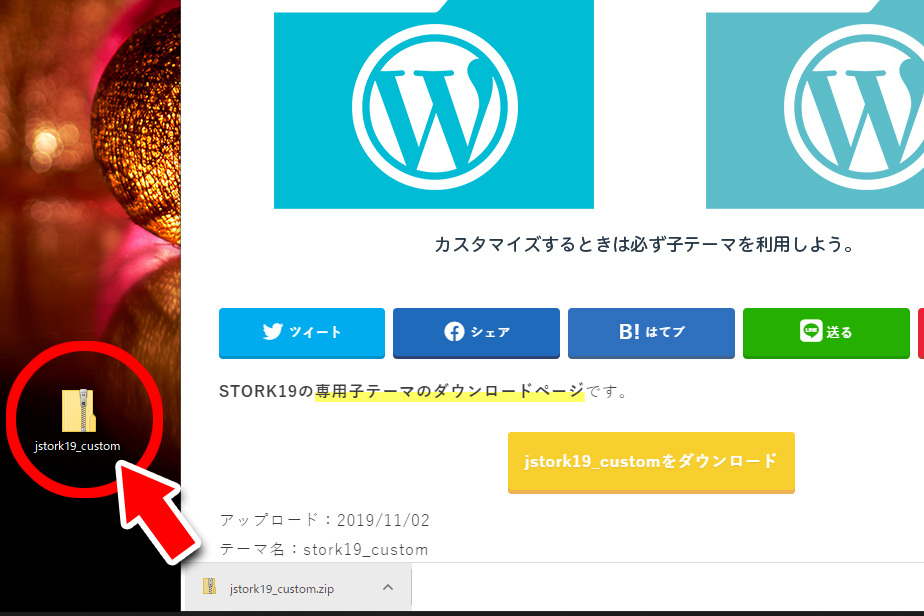
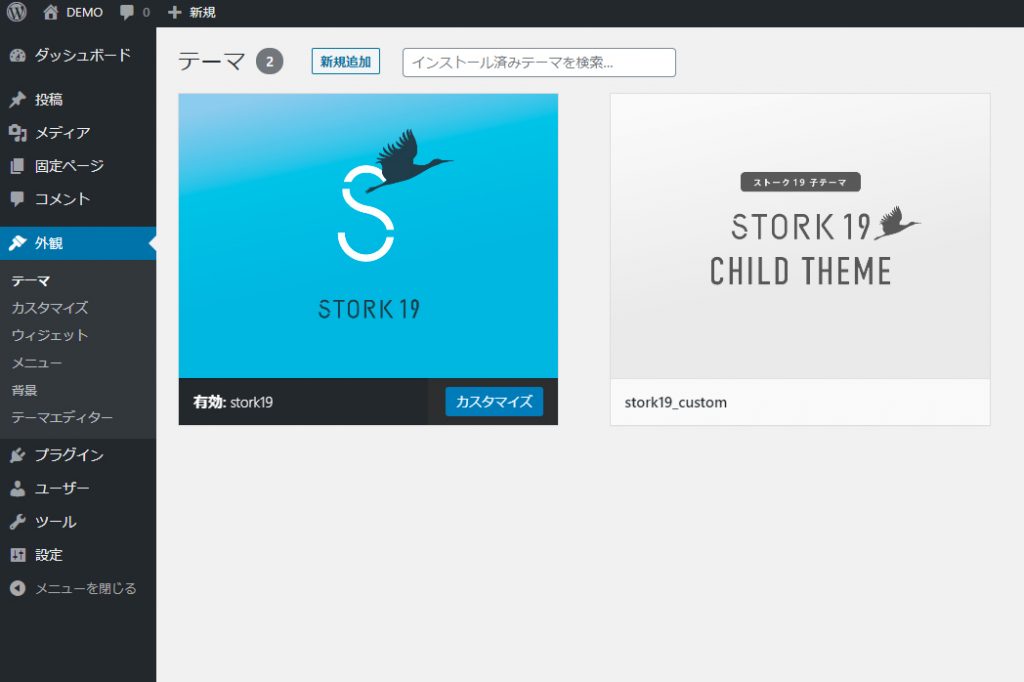
▼親テーマ、子テーマのインストールが完了したら子テーマのほうを有効化しておきます。
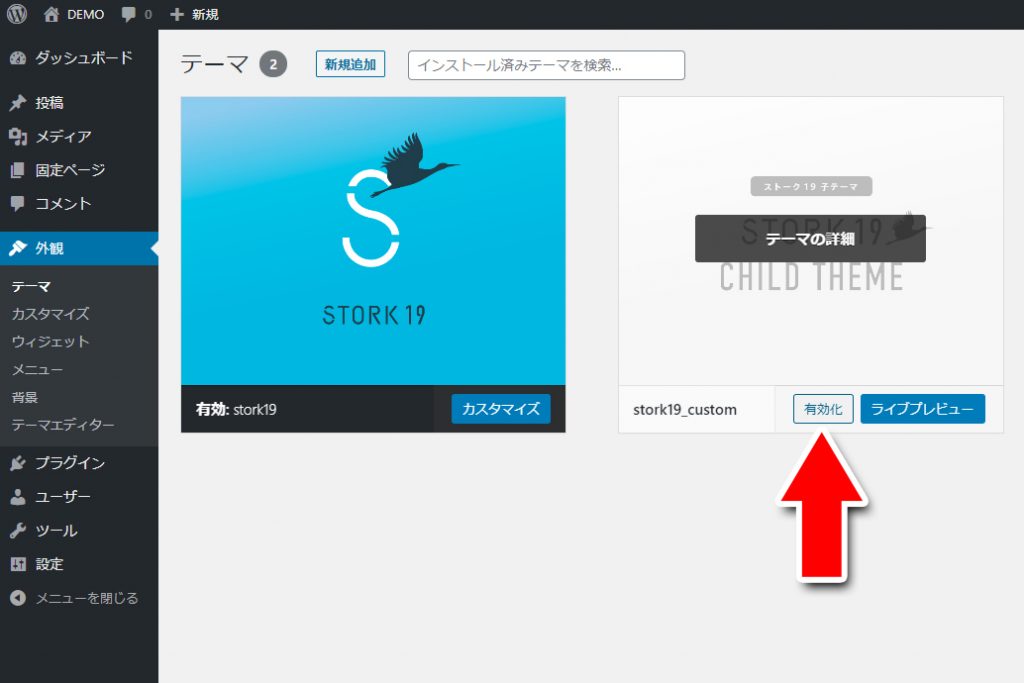
▼このように、インストールしたテーマ(ストーク19)が、WordPressに反映されました。