WordPressでSEOを補強するにあたって、多く使用されているプラグインの一つに「Yoast SEO」があります。
SEOプラグインのもう一つの定番「All in One SEO」と重複する内容も多いですが、どちらも基本的なSEO設定が簡単に行えるプラグインです。
無料版と有料版(プレミアム)があり、Yoast SEOにしかない機能もありますが、ここでは主な機能や基本的な設定について解説したいと思います。
プラグインのインストールと有効化
- 管理画面の【プラグイン > 新規追加】を開き「Yoast SEO」を検索
- Yoast SEOをインストール&有効化
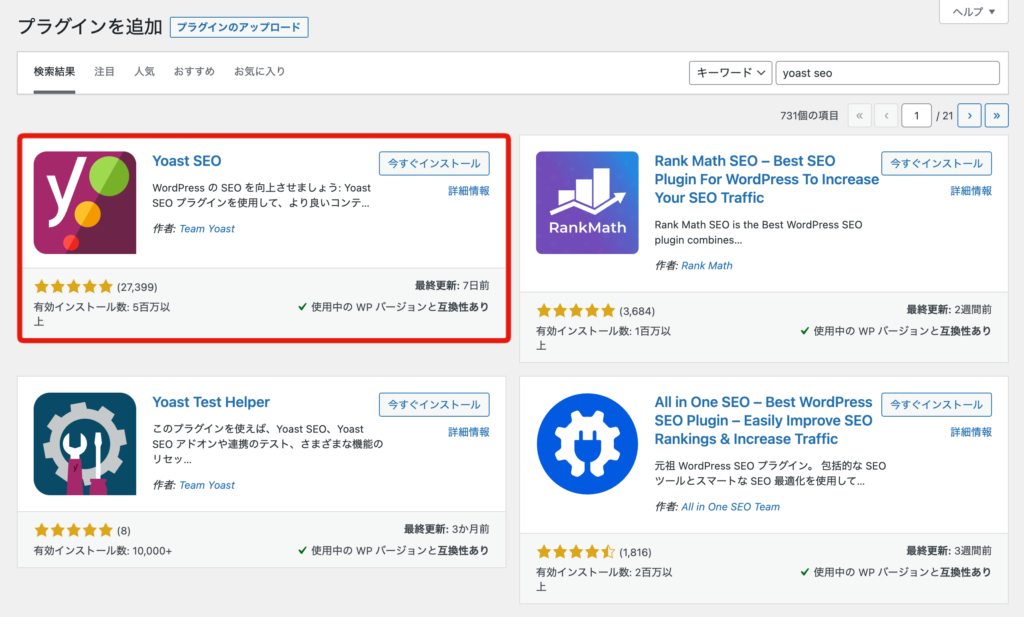
Yoast SEOの設定項目
有効化すると、管理画面のメニューに「SEO」という項目が追加されるので、そこから各種設定を行います。
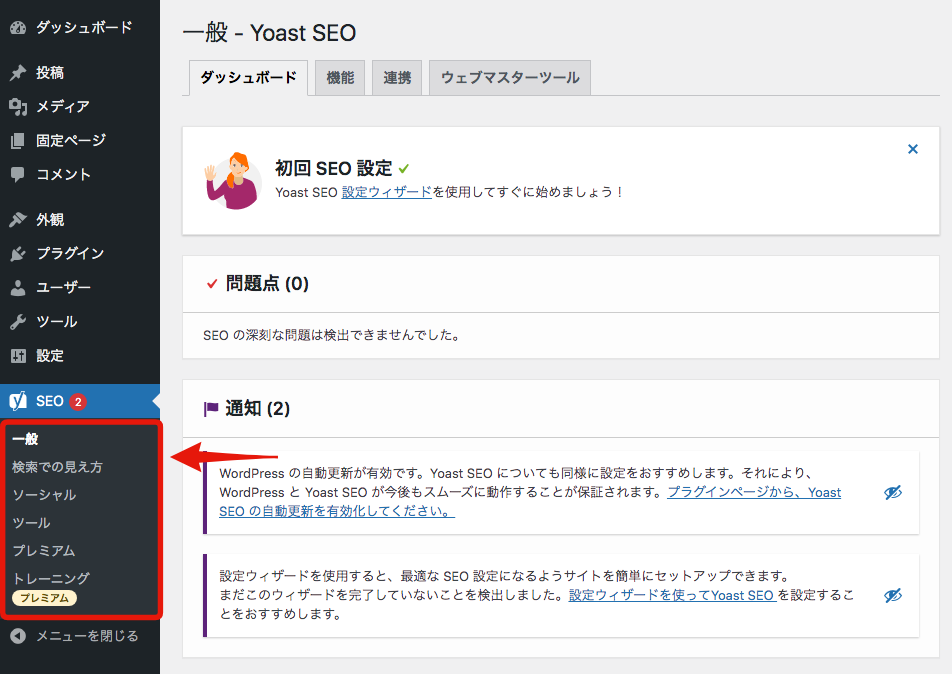
「設定ウィザード」から、初期設定を行うこともできますが、ここでは以下の項目から基本的な設定を行う方法を解説していきます。
- 一般(ウェブマスターツールの設定とXMLサイトマップの送信)
- 検索での見え方(基本的なSEO設定)
- ソーシャル(SNS等でのページ共有に関する設定)
ウェブマスターツールの設定
先ずは、Yoast SEOにウェブマスターツールを設定しましょう。
管理画面の【SEO > 一般】の「ウェブマスターツール」タブから、ウェブマスターツールを設定することができます。
各種ウェブマスターツールがありますが、ここでは、Googleウェブマスターツール(サーチコンソール)を設定する方法をご紹介します。
![Yoast SEO:一般[ウェブマスターツール]](https://open-cage.com/wp-content/uploads/2021/10/755c8f9fde3c40bb17284edf3b5094bd.png)
Googleサーチコンソールを設定する
Yoast SEOにGoogleサーチコンソールを紐付けるには、Google認証コード(メタタグ)を取得する必要があります。
1.Googleサーチコンソールでサイトを登録
まずは、Google Search Console にログインして「+プロパティを追加」からサイトを登録します。
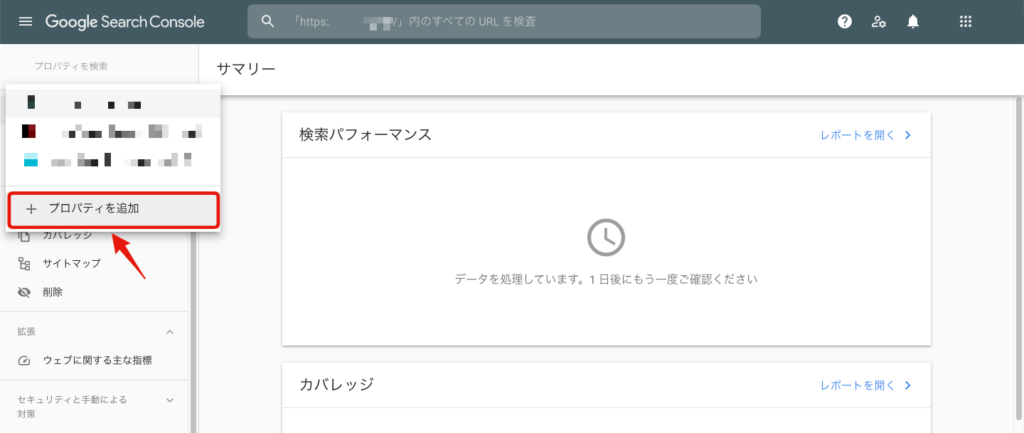
2.所有権確認のメタタグをコピー
プロパティを追加してサイトが登録できたら、所有権の確認画面で「HTML タグ」の項目を開いてメタタグをコピーします。
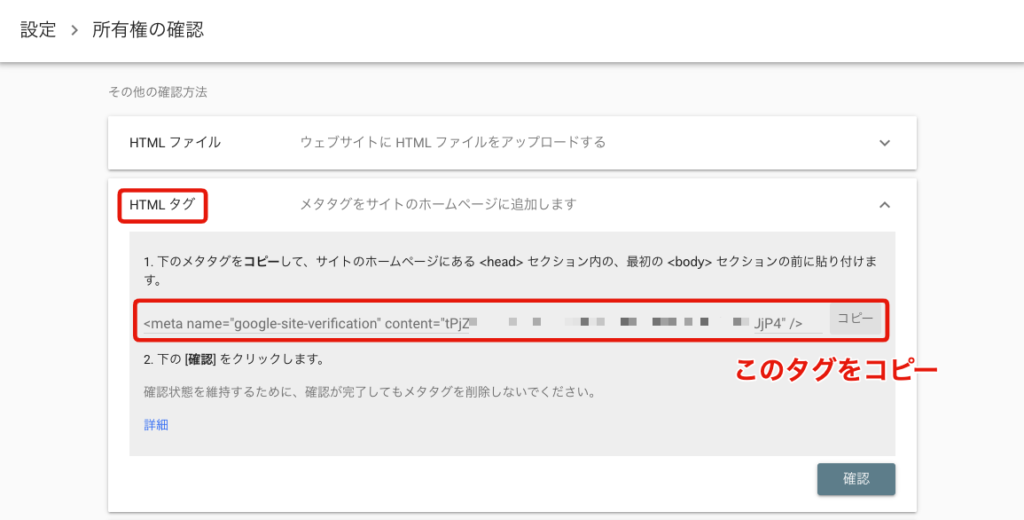
3.設定画面にメタタグを貼り付けて保存
Yoast SEOの設定画面に戻り「Google 認証コード」にメタタグを貼り付けて保存します。
![Yoast SEO:一般[ウェブマスターツール]Google 認証コード](https://open-cage.com/wp-content/uploads/2021/10/c7546e8802399ce64e59d56f659dfa8b.png)
メタタグ全体を貼り付けると、自動的に認証コードのみ抽出されます。
4.所有権を確認する
最後に、Google Search Consoleの設定画面に戻り[確認]ボタンを押して「あなたは確認済みの所有者です」と表示されれば認証完了です。
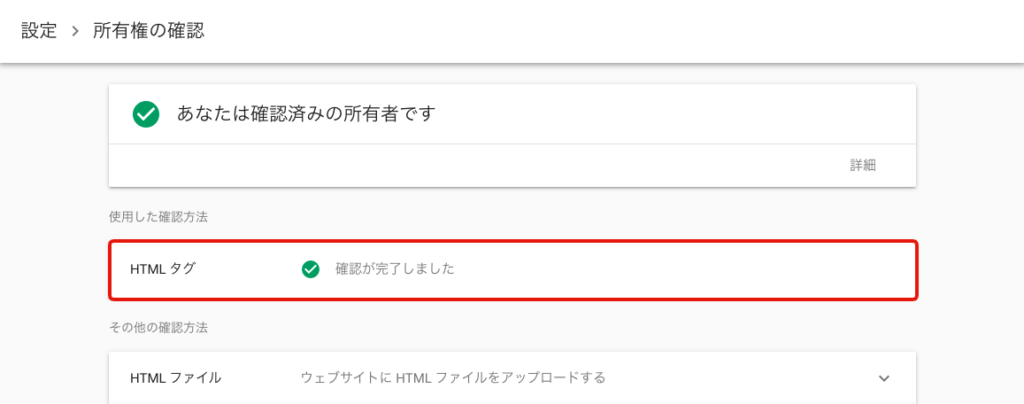
Googleウェブマスターツール(サーチコンソール)の設定は以上です。
必要であれば、Bingウェブマスターツールも設定しておいた方がいいかも知れません。
XMLサイトマップの送信
Yoast SEOには、XMLサイトマップを自動生成する機能があります。
管理画面の【SEO > 一般】の「機能」タブの「XML サイトマップ」の項目で、有効化・無効化の切り替えができます。
![Yoast SEO:一般[機能]XMLサイトナップ](https://open-cage.com/wp-content/uploads/2021/10/ef269dff7c8f8bac267548bf3105cdad.png)
XMLサイトマップとは、検索エンジンに対してサイト内のページの存在を伝えるもので、新しいページを作成した際に、Googleなどの検索エンジンにその情報を伝える役割をしてくれます。
デフォルトで「オン(有効化)」になっており、をクリックして「XML サイトマップを表示」のリンクから、実際のサイトマップを確認できます。

サイトURLの後に「sitemap.xml」を入力して表示することもできます。
XMLサイトマップを開くと、下記のように投稿、固定ページ、カテゴリーごとにインデックス化されたサイトマップが表示されます。
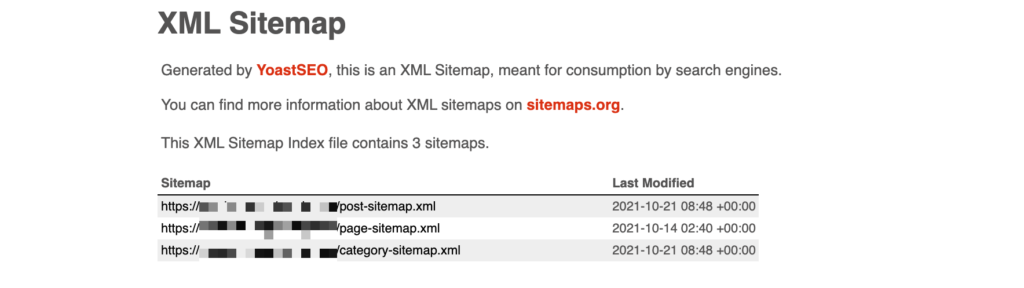
Googleサーチコンソールから送信する
Yoast SEOで生成されたXMLサイトマップをGoogleサーチコンソールに追加します。
Google Search Console でにログインして、サイトのプロファイルを選択して「サイトマップ」をクリックします。
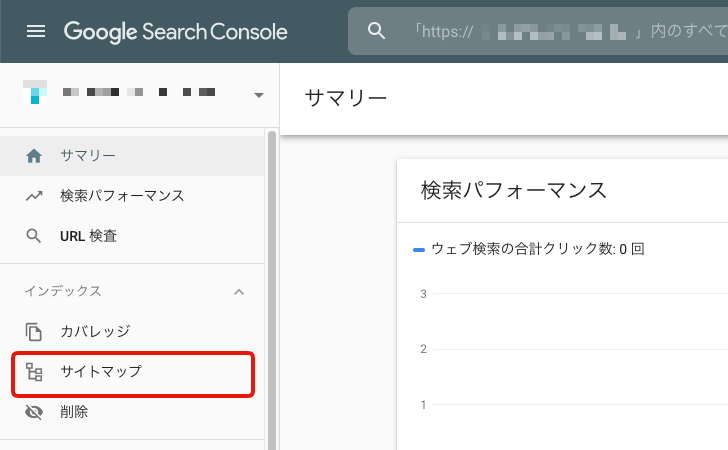
新しいサイトマップの追加の入力欄に「sitemap.xml」を入力して[送信]します。
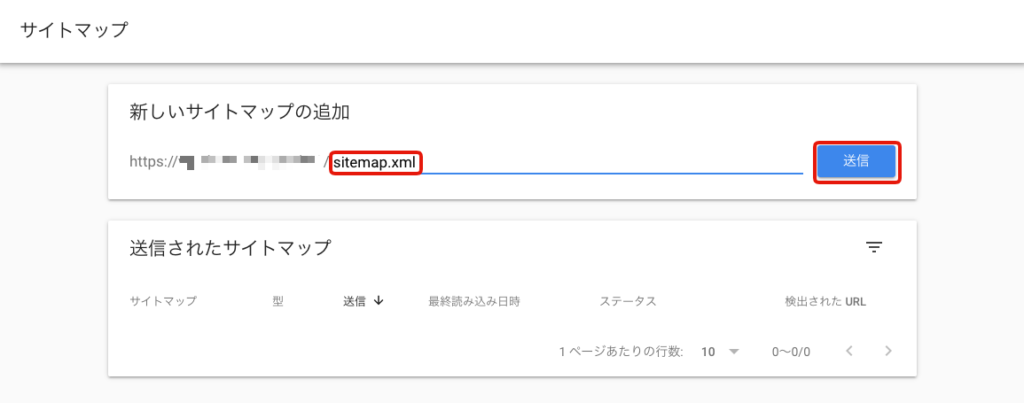
ステータスに「成功しました」と表示されていれば登録完了です。
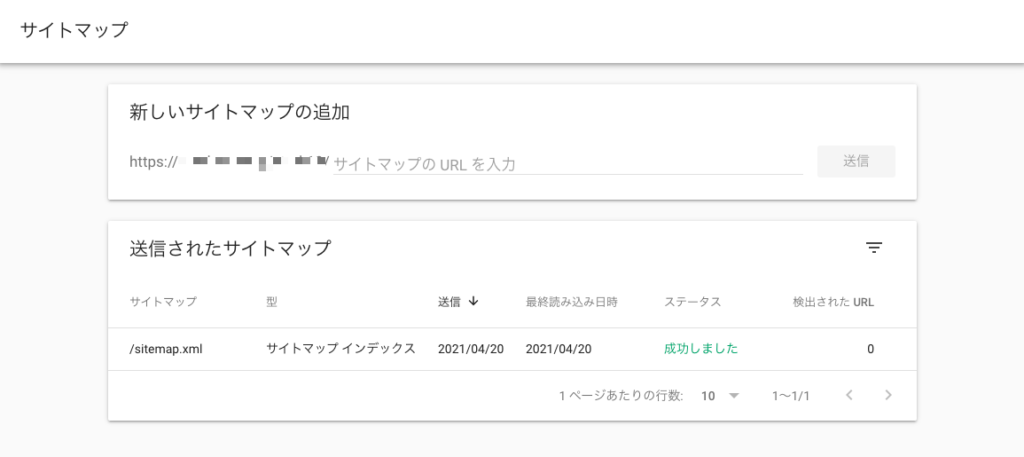
送信されたサイトマップのステータスに「取得できませんでした」と表示される場合は、少し時間を置いてから再度送信してみましょう。
以上で、XMLサイトマップの送信は完了です。
基本的なSEO設定
ここからは、Yoast SEOの基本的なSEO設定について解説していきます。
管理画面の【SEO > 検索での見え方】から、SEOタイトルやメタディスクリプション、検索結果への表示など、SEOに関する各種設定を行います。
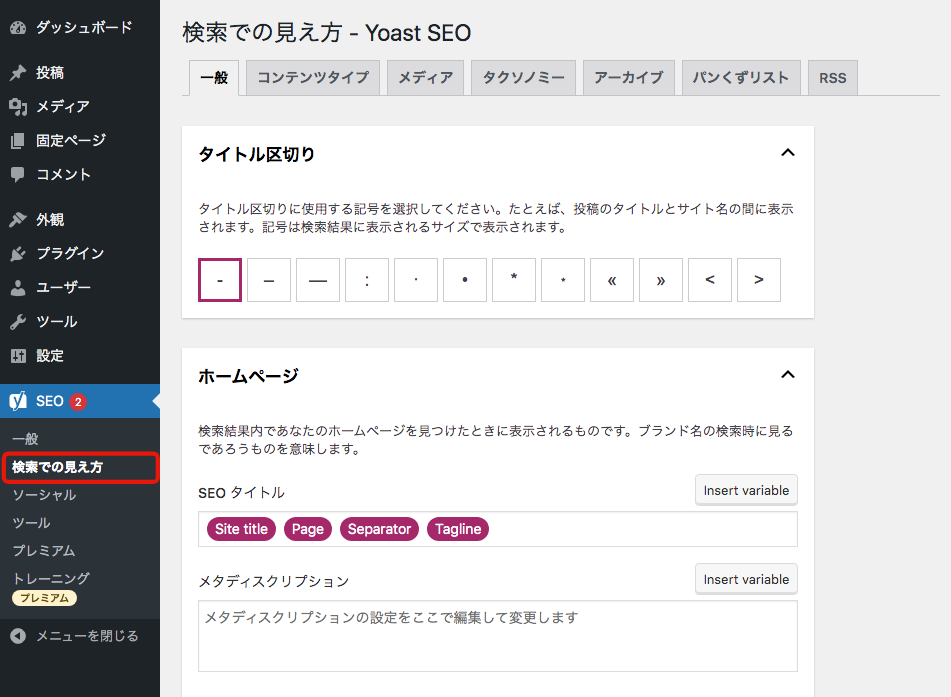
SEOタイトルは、検索結果などに表示されるサイトタイトルやページタイトルに当たるもので、その下の概要説明をメタディスクリプションと呼びます。
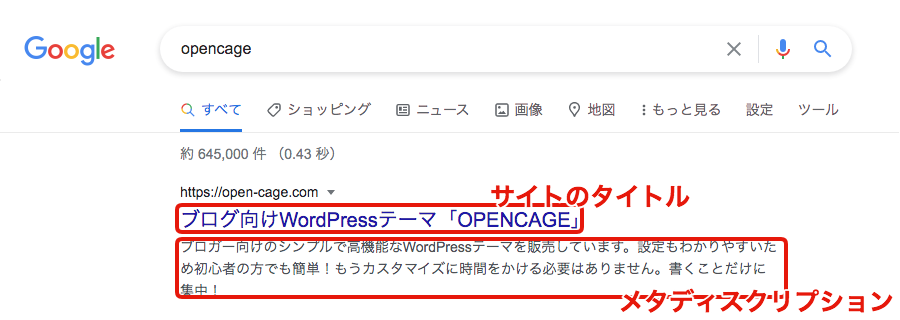
トップページのSEO設定
「一般」タブの「ホームページ」では、トップページに関するSEO設定を行います。
![Yoast SEO:検索での見え方[一般]](https://open-cage.com/wp-content/uploads/2021/10/7ef81cb8b1cdcc0242e9e75566012e3d.png)
ここで、SEOタイトル(サイトのタイトル)やメタディスクリプション(サイトの概要説明)を任意のものに変更できます。
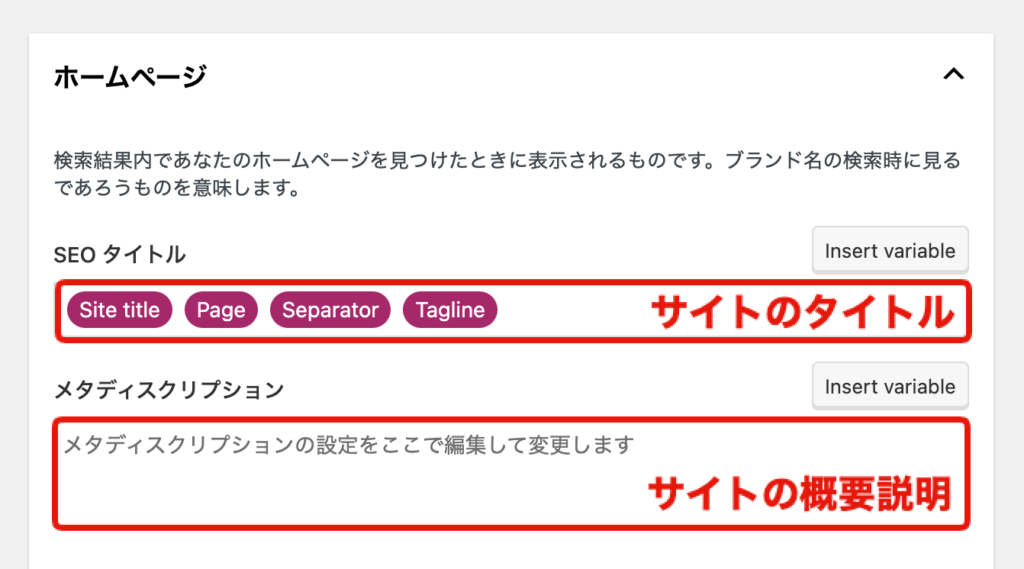
固定フロントページを利用している場合
トップページを特定の固定ページに置き換えている場合、上記の項目は、その固定ページの編集画面から設定するようになります。
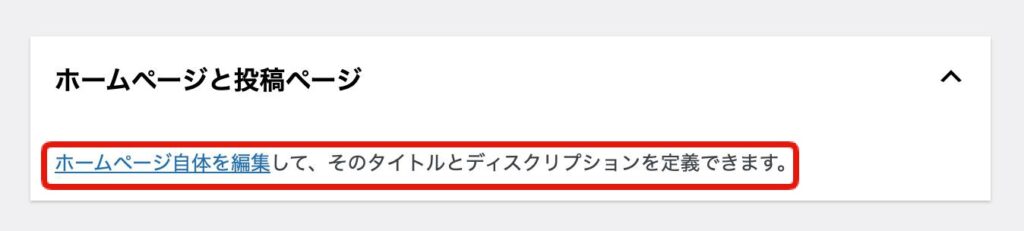
「ホームページ自体を編集」の部分をクリックすると、その固定ページの編集画面が開くので「Yoast SEO」のパネルでタイトルやメタディスクリプションを変更できます。
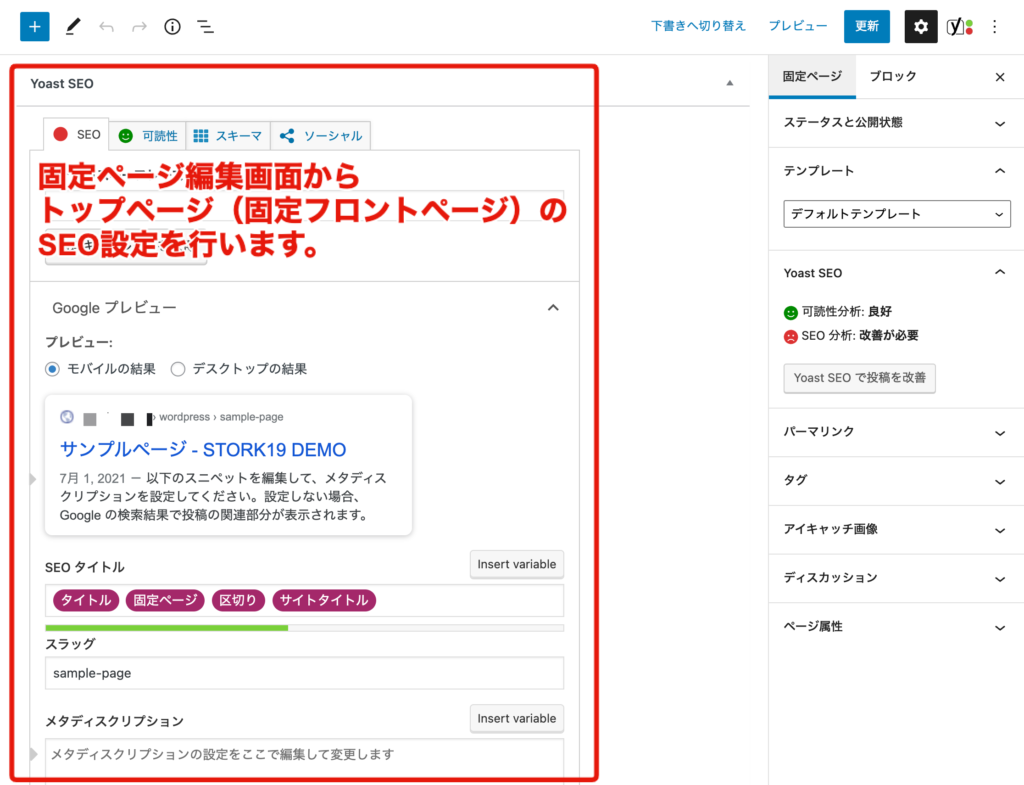
投稿・固定ページのSEO設定
「コンテンツ」タブでは、投稿と固定ページに関するSEO設定を行います。
![Yoast SEO:検索での見え方[コンテンツタイプ]](https://open-cage.com/wp-content/uploads/2021/10/1619082ec7ca9ee30305017a3ed60fce.png)
SEOタイトルやメタディスクリプションを任意のものに変更できる他、「投稿(固定ページ)を検索結果に表示しますか ?」を「オフ」にすることで、全ての投稿や固定ページを検索結果に表示しないように指示できます。(noindex設定)
また、SEOタイトルやメタディスクリプションについても設定可能で、これらは投稿や固定ページごとに個別で設定することも可能です。
投稿・固定ページごとに個別に設定する場合
投稿(または固定ページ)の編集画面下部の「Yoast SEO」のパネルから、投稿や固定ページごとのSEO設定を行うことができます。
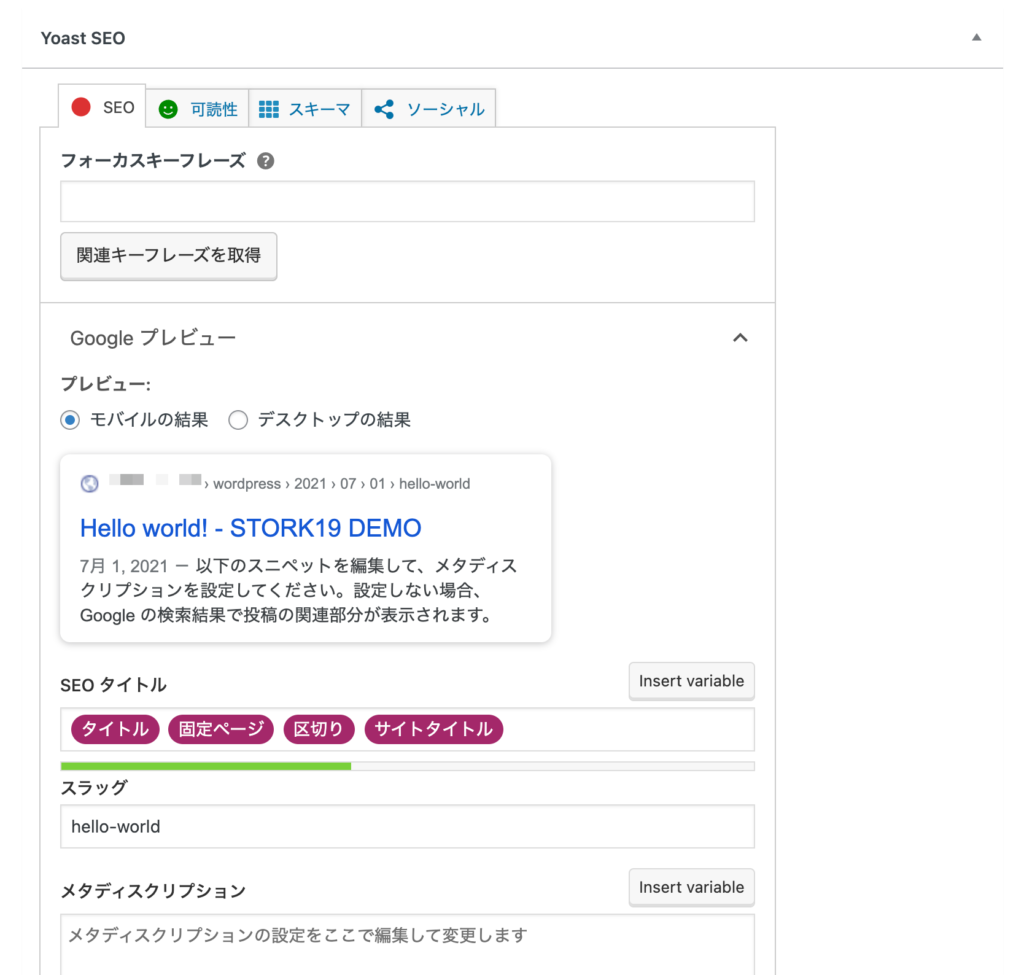
また、特定の投稿や固定ページを検索結果に表示したくない場合は「高度な設定」の「検索エンジンに、この投稿(固定ページ)の検索結果への表示を許可しますか?」で「いいえ」を選択します。(noindex設定)
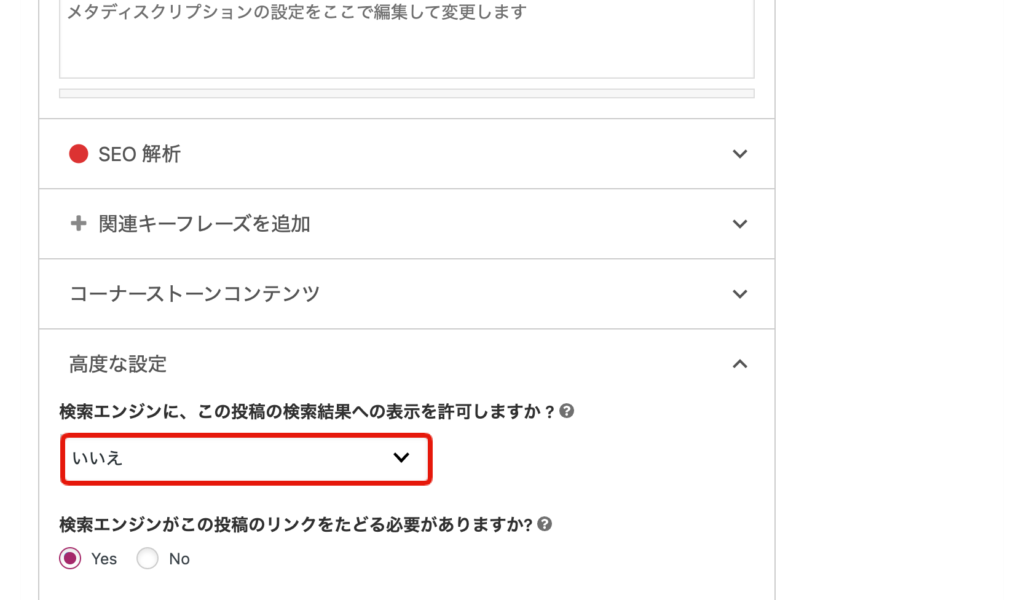
また、「検索エンジンがこの投稿(固定ページ)のリンクをたどる必要がありますか?」で「No」を設定することで、検索エンジンがページ内のリンクをたどらないように指示することもできます。(nofollow設定)
添付ファイルページの設定
「メディア」タブでは、メディア・添付ファイルに関するSEO設定を行います。
ここでは、添付ファイルのURLを添付ファイルそのものにリダイレクトするように設定できますので、基本的には「はい」のままで良いでしょう。
![Yoast SEO:検索での見え方[メディア]](https://open-cage.com/wp-content/uploads/2021/10/e119f9287f15832d26d0e2c38fb5c904-1024x556.png)
WordPress へメディア(画像や動画など)をアップロードすると、ただメディアを保存するのではなく、添付ファイルのURLが生成されます。
こうした添付ファイルページはほとんど空っぽ(タイトルとメディア項目のみが表示)であるため、検索エンジンからは内容の無いページと見なされ、サイト全体の評価を下げてしまう可能性があります。
これを避けるため、添付ファイルそのものにリダイレクトすることをおすすめします。
カテゴリー・タグページのSEO設定
「タクソノミー」タブでは、カテゴリーとタグページに関するSEO設定を行います。
![Yoast SEO:検索での見え方[タクソノミー]カテゴリー](https://open-cage.com/wp-content/uploads/2021/10/ea7123f5a2e0a44d7c7530ddcfdb8c75-1024x806.png)
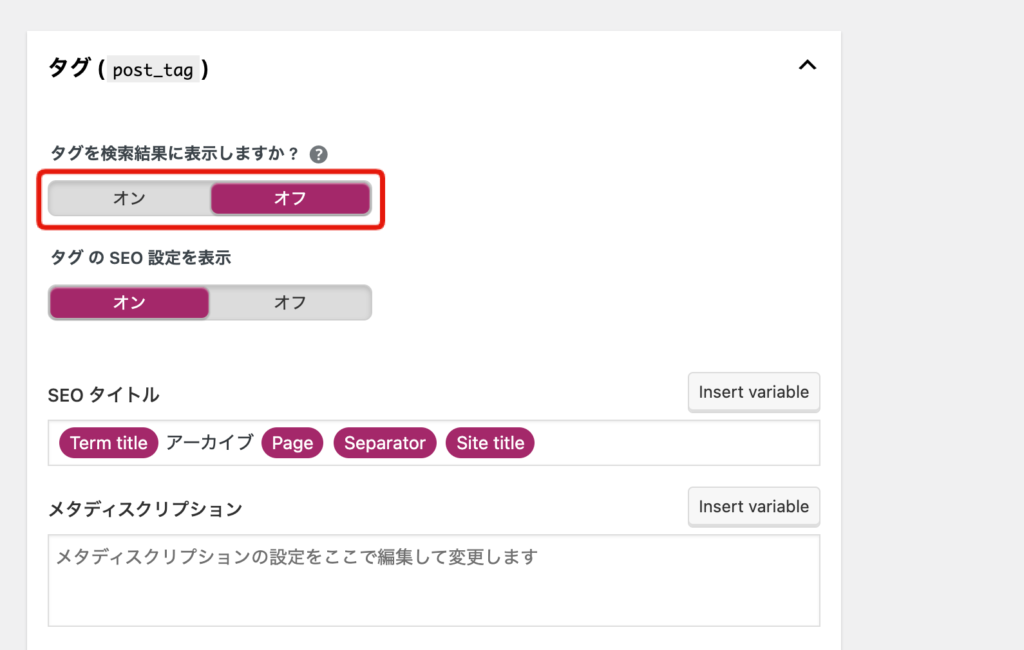
「カテゴリー(タグ)を検索結果に表示しますか ?」を「オフ」にすることで、カテゴリーページやタグページを検索結果に表示しないように指示できます。(noindex設定)
考え方はいろいろありますが、OPENCAGEではカテゴリーページはSEO的にも重要と考えているので、indexさせることをオススメします。
タグはその記事に関連するものを設定しているとは思いますが、内容的にはカテゴリーページとかぶってくる可能性が高いので、noindex設定にしています。
また、SEOタイトルやメタディスクリプションについても設定可能で、これらはカテゴリーやタグごとに個別に設定することも可能です。
カテゴリー・タグページごとに個別に設定する場合
カテゴリー(またはタグ)の編集画面下部の「Yoast SEO」のパネルから、カテゴリーやタグページごとのSEO設定を行うことができます。
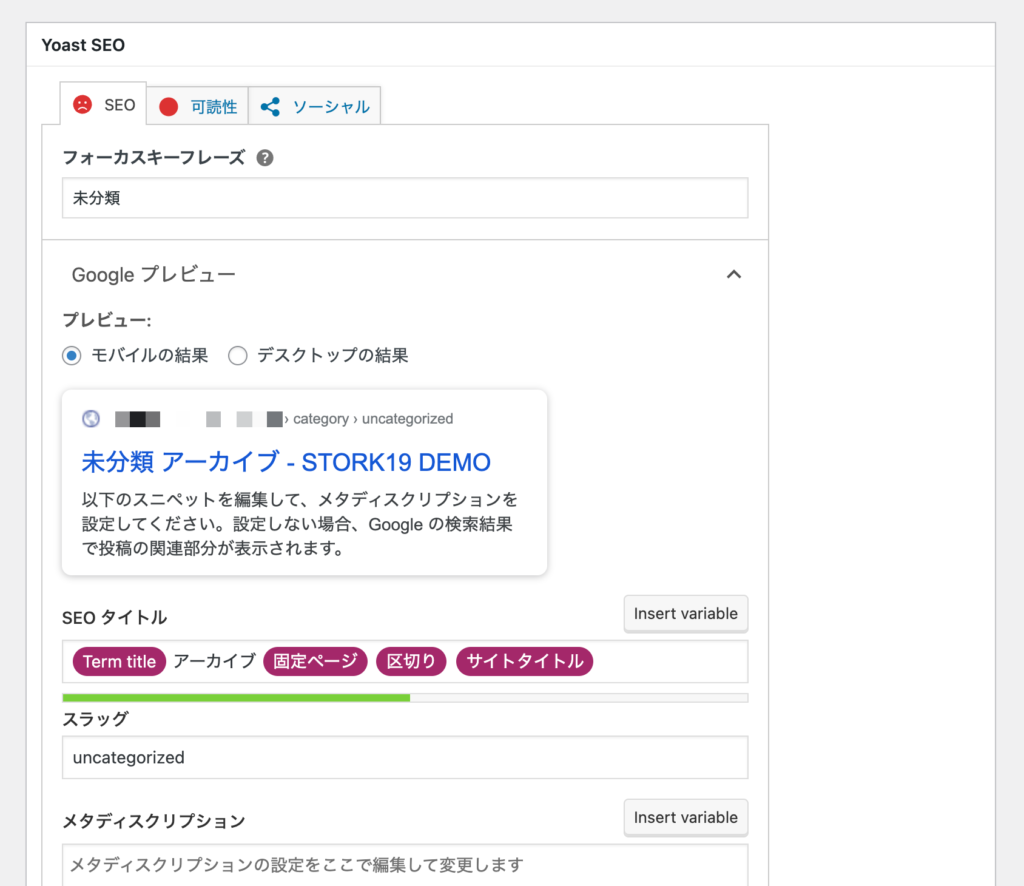
また、特定のカテゴリーやタグページを検索結果に表示したくない場合は「高度な設定」の「検索エンジンに、このカテゴリー(タグ)の検索結果への表示を許可しますか?」で「いいえ」を選択します。(noindex設定)
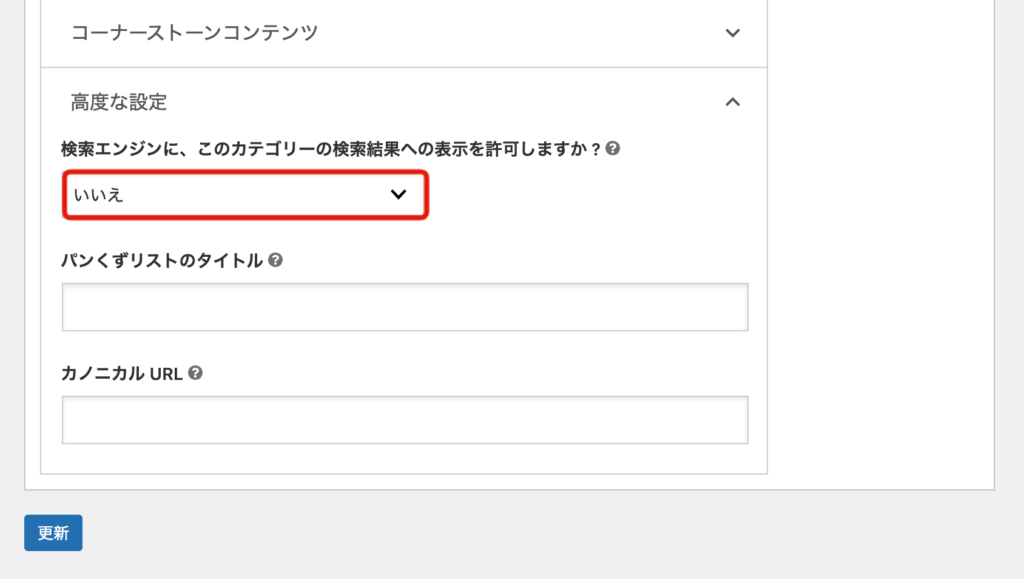
アーカイブページのSEO設定
「アーカイブ」タブでは、投稿者アーカイブや日付アーカイブページなどのSEO設定を行います。
こちらについても、特に重要なコンテンツではないようであれば「検索結果に表示しますか?」の項目は「オフ」で良いでしょう。(noindex設定)
![Yoast SEO:検索での見え方[アーカイブ]投稿者アーカイブ](https://open-cage.com/wp-content/uploads/2021/10/abacde51eea0bd8faeae961571ef6fbf.png)
![Yoast SEO:検索での見え方[アーカイブ]日付アーカイブ](https://open-cage.com/wp-content/uploads/2021/10/c2bb58befbb91f1fca7ddbfd085dac62.png)
基本的なSEO設定については以上です。
SNS等でのページ共有に関する設定
最後に、ソーシャル設定について解説していきます。
管理画面の【SEO > ソーシャル】では、SNSとの連携やページ共有に関する設定を行います。
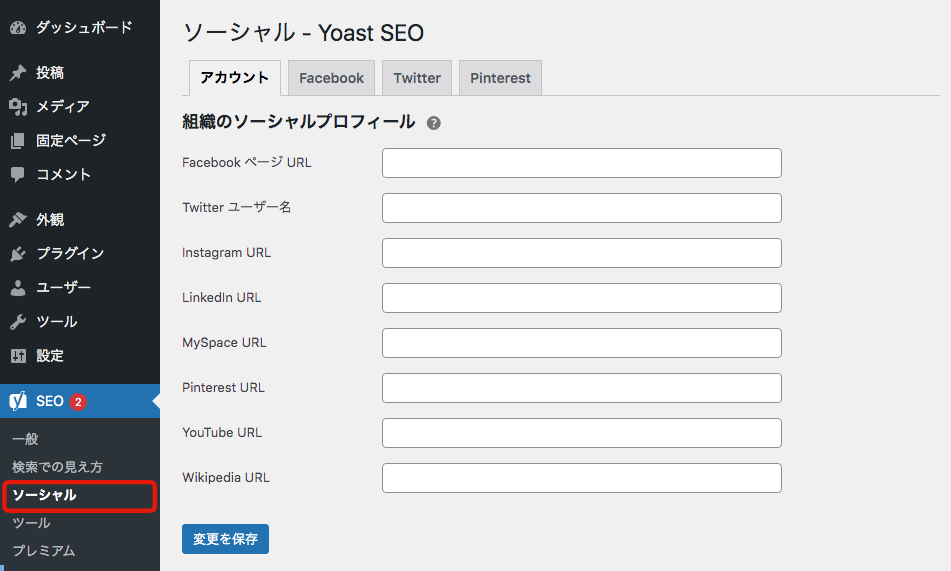
サイトと関連するソーシャルメディアを検索エンジンに知らせる場合は「アカウント」タブの入力欄に、各ソーシャルメディアのURL(またはユーザー名)を入力します。
![Yoast SEO:ソーシャル[アカウント]](https://open-cage.com/wp-content/uploads/2021/10/1c1e87cb2a342b5c5b4b64bac0e2db8a-1024x762.png)
Facebook(OGP)設定
「Facebook」タブでは、OGP(Open Graph Protcol)に関する設定を行います。
![Yoast SEO:ソーシャル[Facebook]](https://open-cage.com/wp-content/uploads/2021/10/f7ce57e41e200dbad97a0c31c6b9bd68-1024x965.png)
この設定を行うことで、サイトのソースコードにOGPタグが挿入され、FacebookなどのSNSでシェアされた際に、画像やテキストの抜粋を含むリンクプレビューを表示できます。
サイトページが共有されたときに、下記のようなリンクプレビューを表示したい場合は「Open Graph メタデータを追加する」を「有効」にしておきましょう。
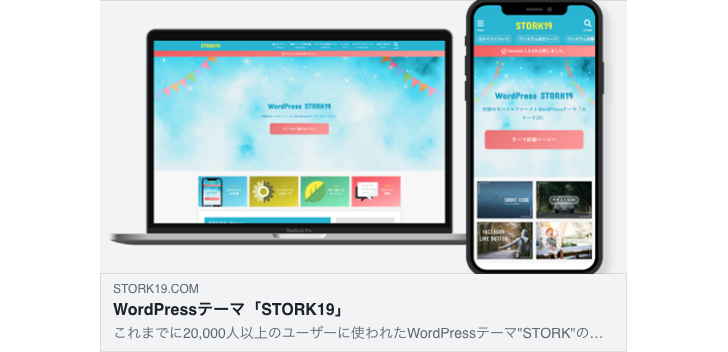
Twitterカードの設定
「Twitter」タブでは、Twitterカードに関する設定を行います。
![Yoast SEO:ソーシャル[Twitter]](https://open-cage.com/wp-content/uploads/2021/10/e1fd879b9cee76384284c5893c2d60d4-1024x635.png)
サイトや記事をTwitterでシェアする際、画像と抜粋テキストつきのリンクプレビューを表示するには「Twitter card のメタデータを追加」を「有効」にします。
また、下記のように、Twitterカードの画像を大きなサイズで表示する場合、使用するデフォルトカードタイプは「大きな画像付きの概要」を選択してください。
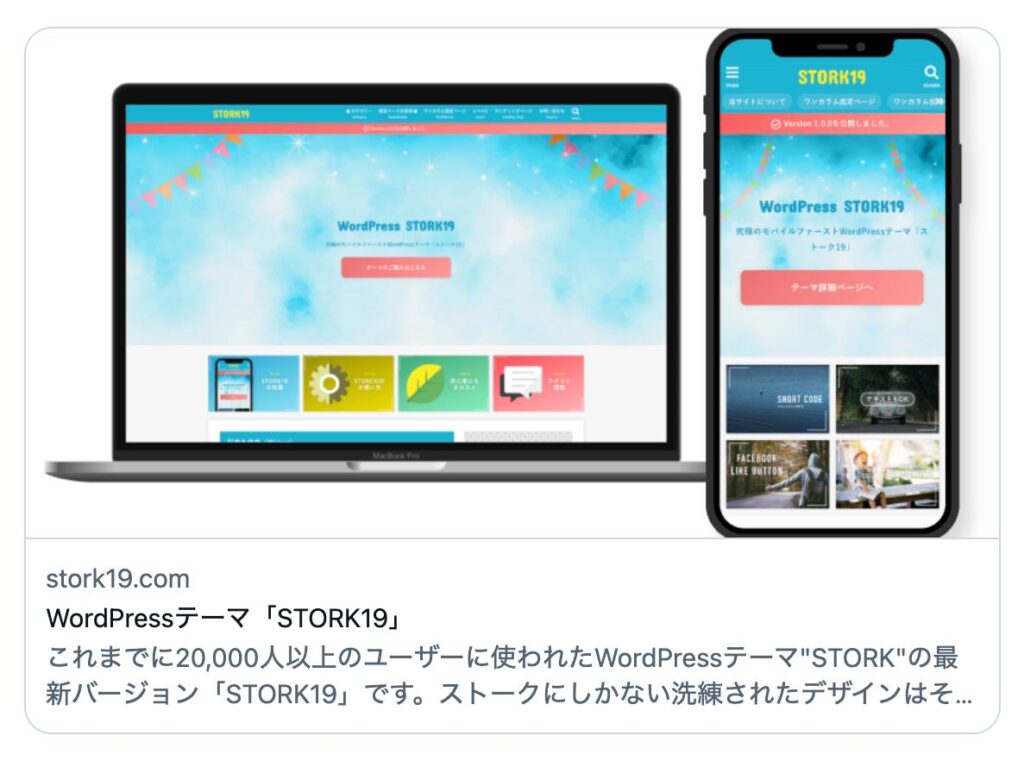
TwitterはFacebook同様にOpen Graphのメタデータを使用しているため、Twitterカードを設定する場合は、Facebook設定の「Open Graph メタデータを追加する」を有効にしておきましょう。
各ページごとのソーシャル設定
トップページのソーシャル設定
トップページのソーシャル設定(リンクプレビュー)については、管理画面の【SEO > 検索での見え方】の「一般」タブの「ホームページ」から行います。
![Yoast SEO:検索での見え方[一般]ソーシャル設定](https://open-cage.com/wp-content/uploads/2021/10/32955551ca56c38416942b815c62dd13.png)
「ソーシャル設定」から、ソーシャル画像(サイトのアイキャッチ画像)、ソーシャルタイトル(サイトのタイトル)、ソーシャル説明(サイトの概要説明)を設定できます。
![Yoast SEO:検索の見え方[一般]ソーシャル設定](https://open-cage.com/wp-content/uploads/2021/10/8bd027f3cbf9ac3c611434b36ad040b6-1024x945.png)
投稿・固定ページごとのソーシャル設定
投稿または固定ページのソーシャル設定(リンクプレビュー)については、投稿(または固定ページ)編集画面下部の「Yoast SEO」パネルの「ソーシャル」タブから、個別に設定を行うことができます。
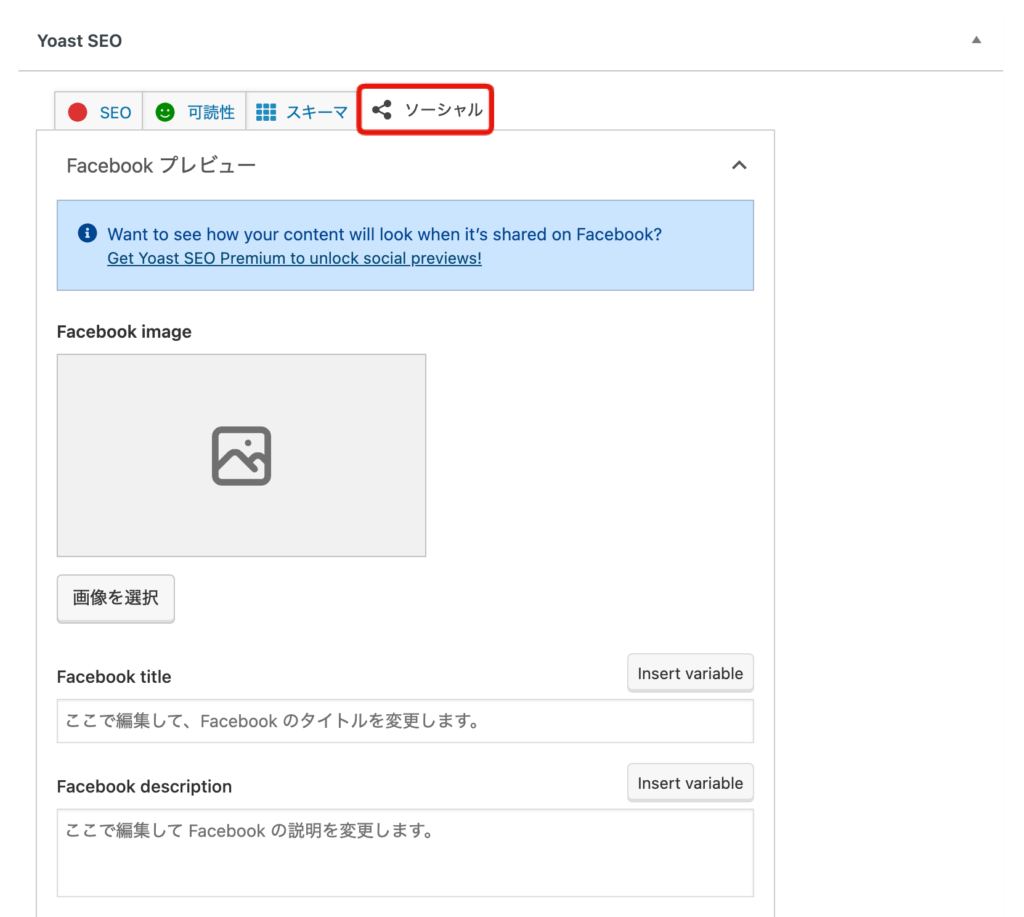
Facebookプレビューの設定で、リンクプレビューおよびTwitterカードのどちらも対応できますが、Twitterカードだけ違う内容を表示したいという場合は、Twitterプレビューで設定可能。
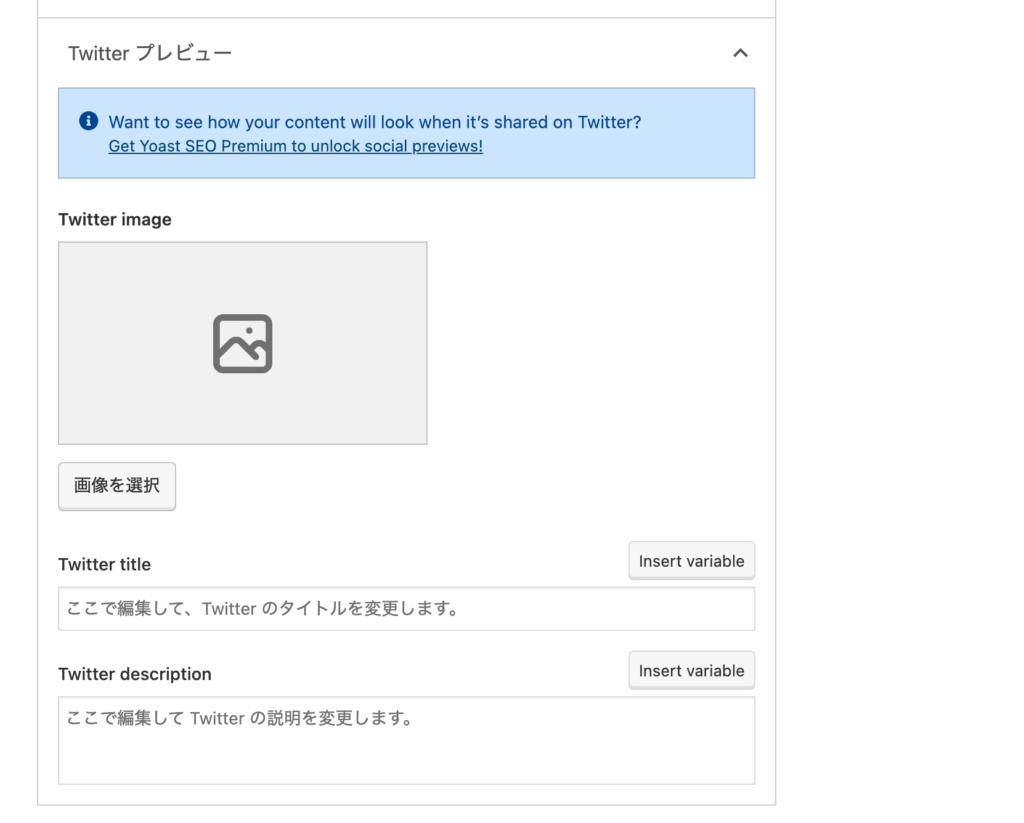
FacebookプレビューやTwitterプレビューを設定しない場合、リンクプレビューにはSEOタイトルとメタディスクリプション、アイキャッチ画像が表示されます。
カテゴリー・タグページごとのソーシャル設定
投稿・固定ページ同様に、カテゴリー(またはタグ)の編集画面にも「Yoast SEO」パネルが設置されるので、カテゴリーページやタグページのソーシャル設定(リンクプレビュー)についても、個別に設定を行うことができます。
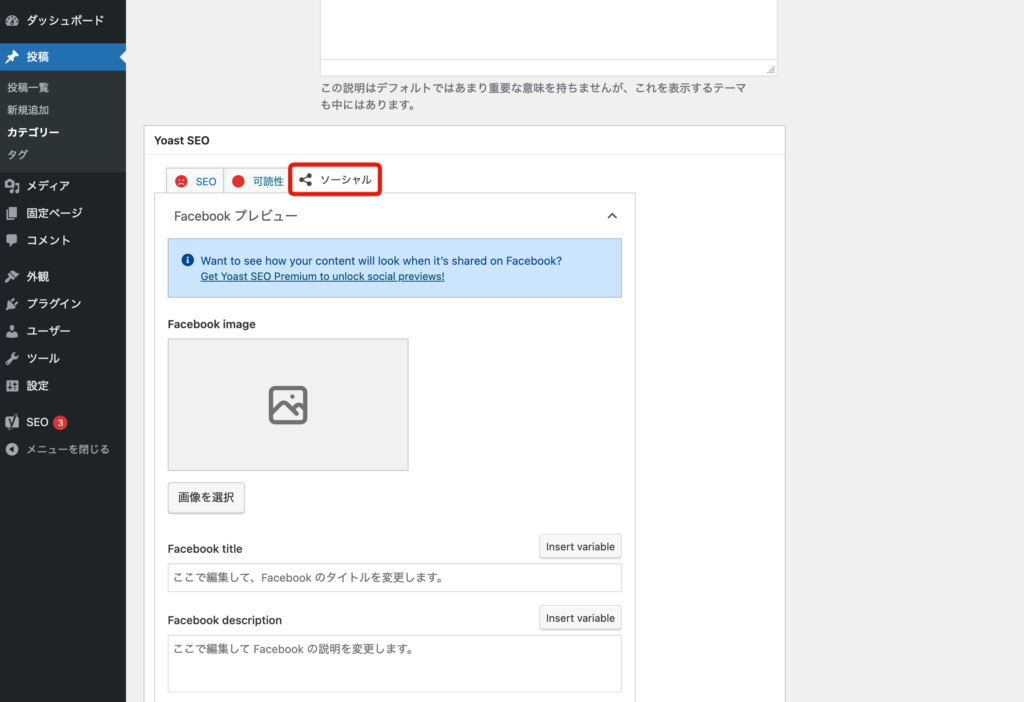
ソーシャル設定については以上となります。
ここまでの内容で、基本的なSEOおよびソーシャルメディアへの最適化に概ね対応できます。
まとめ
Yoast SEOには上記で紹介した以外の機能もあり、SEOに関する知識に長けていれば有料版を使用するなどして、検索により強いサイトを仕立てることも可能です。
ただ、基本的なSEO対策であれば、無料版の範囲で十分かと思います。
All in One SEOとYoast SEOともにSEOプラグインとしては素晴らしいので、どちらを使用するかは悩ましいところですが、先ずはどちらも試してみるのも良いかも知れませんね。

























STORK19では、基本的にSEO系のプラグインを併用することをおすすめしています。その理由は以下の記事で詳しく述べています。