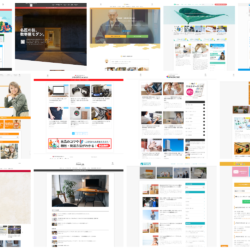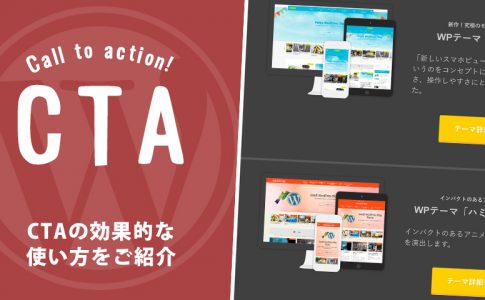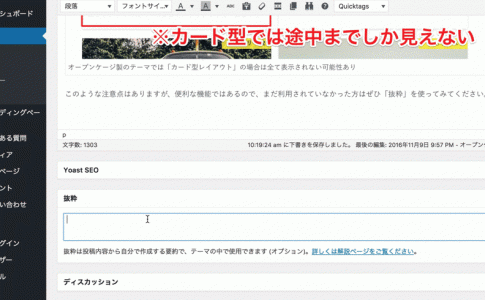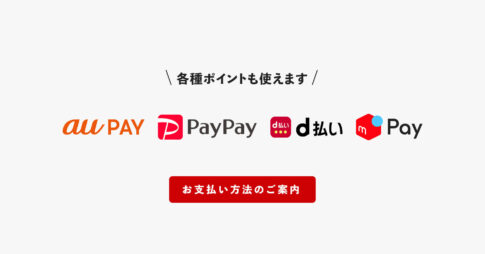WordPressが安全に動作するには、使用するPHPのバージョンが適切である必要があります。
「久々にWordPressを開くとエラーが出ていた…」「WordPressやテーマを最新バージョンにアップデートするとエラーが出た…」これらは、PHPのバージョンが古いことが原因であるケースがよくあります。
この記事では、WordPressが推奨するPHPのバージョンおよびPHPのバージョンアップについて解説していきます。
WordPressバージョンごとの推奨・動作環境
WordPress各バージョンが動作または推奨するPHPバージョンは以下となります。
| WordPressバージョン | 動作環境(PHPバージョン) | 推奨環境(PHPバージョン) |
|---|---|---|
| 6.4 - 6.6 | 7.0.0 – 8.2 | 8.1以上 |
| 6.3 | 7.0.0 - 8.2 | 7.4以上 |
| 6.1 - 6.2 | 7.0.0 – 8.2 | 7.4以上 |
| 6.0 | 5.6.2 – 8.1 | 7.4以上 |
| 5.9 | 5.6.2 – 8.1 | 7.4以上 |
| 5.7 – 5.8 | 5.6.2 – 8.0 | 7.4以上 |
| 5.6 | 5.6.2 – 8.0 | 7.4以上 |
| 5.5 | 5.6.2 – 7.4 | 7.4以上 |
| 5.3 – 5.4 | 5.6.2 – 7.3 | 7.3以上 |
| 5.2 | 5.6.2 – 7.3 | 7.3以上 |
| 5.0 – 5.1 | 5.2.4 – 7.3 | 7.3以上 |
| 4.9.5 – 4.9 | 5.2.4 – 7.2 | 7.2以上 |
| 4.9.5 – 4.9.x | 5.2.4 – 7.2 | 7.2以上 |
| 4.9.0 – 4.9.4 | 5.2.4 – 7.2 | 7以上 |
- 動作環境:WordPressと互換性はある(動作は可能なPHPバージョン)
- 推奨環境:WordPressが推奨している(より安全に動作するPHPバージョン)
古いバージョンのPHPでも、WordPressを動かすことはできるようですが、セキュリティや動作パフォーマンスの観点から、推奨のPHPバージョンに設定しておくことをオススメします。
※WordPressの最新の推奨事項については、下記を参照してください。
PHPのバージョンを確認する方法
まず、自身で使用しているWordPressサイトのPHPバージョンを確認してみましょう。
管理画面の【ツール > サイトヘルス】の「情報」タブで「サーバー」項目を開くと、PHPバージョンが記載されています。
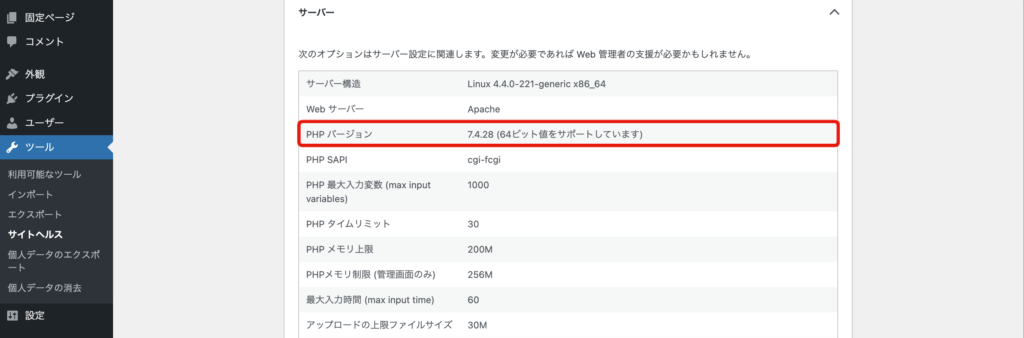
WordPressの最低推奨バージョン以下のPHPを使用している場合は、ダッシュボードなどにアラートが表示されるので、早めにバージョンアップを行うようにしましょう。
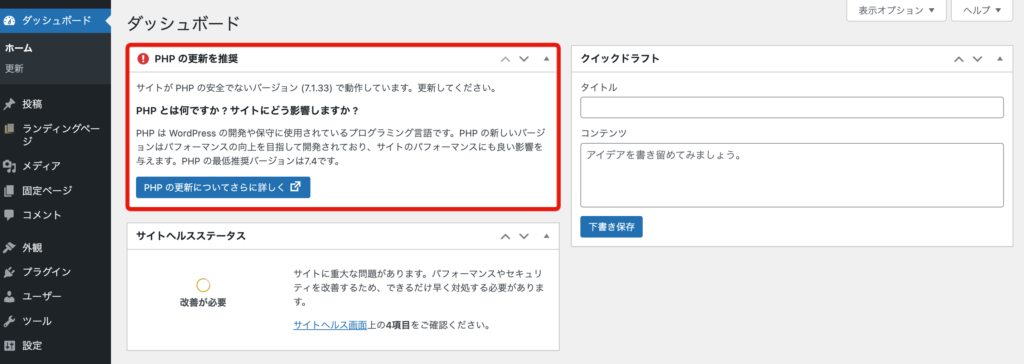
PHPをバージョンアップする手順
PHPをバージョンアップする前に
事前に公開サイトと同じ仕様のテストサイトを用意しておくことをおすすめします。
PHPのバージョンアップを行った際、サイトで使用中のプラグインや独自カスタマイズなど、それらとの互換性の問題などで、思わぬエラーを起こす可能性も考えられます。
まずは、テストサイトの方でPHPをバージョンアップしてみて、安全を確認してから公開サイトのPHPもバージョンアップするといった手順をおすすめします。
PCのローカル環境またはサーバー内に別のWordPressをインストールして、公開サイトと同じ仕様を再現して、その中で検証を行えるようにしておきます。
また、このようなテスト環境を構築できるステージング機能を提供しているレンタルサーバーもあるので、それを利用してみるのも良いでしょう。
PHPをバージョンアップする
基本的にはレンタルサーバーの管理画面から操作するようになるので、ここではエックスサーバーを例としてPHPバージョンを切り替える方法を紹介します。
まずは、サーバー管理画面を開いて「PHP Ver. 切替」をクリックします。
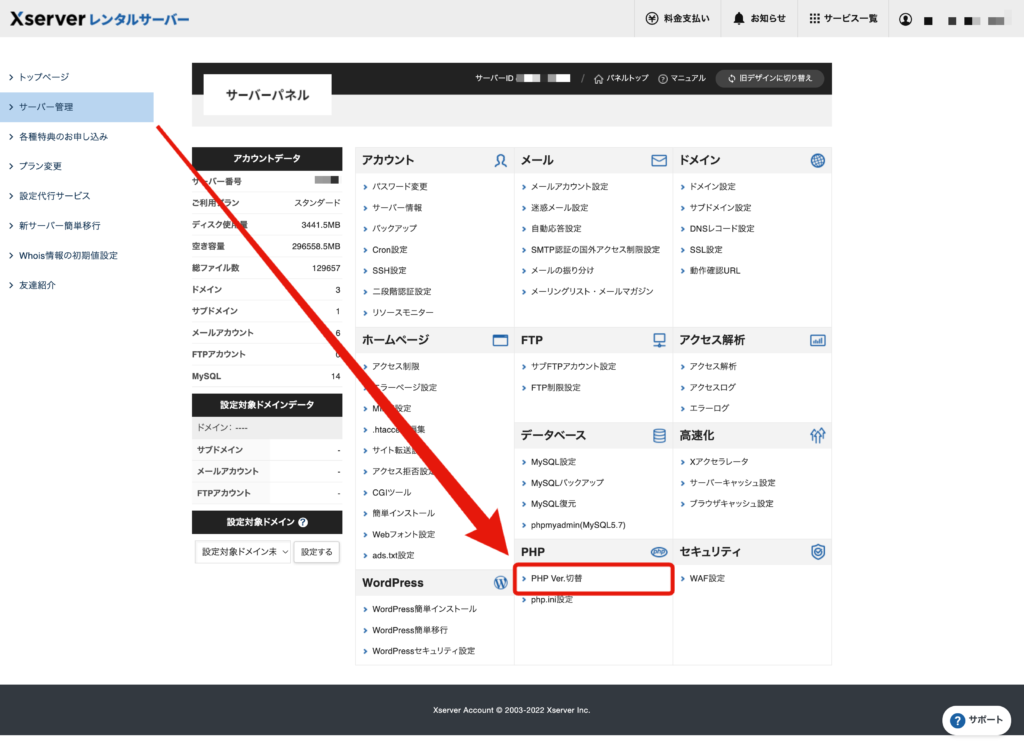
次に、PHPをバージョンアップするサイトのドメイン名の「選択する」をクリックします。
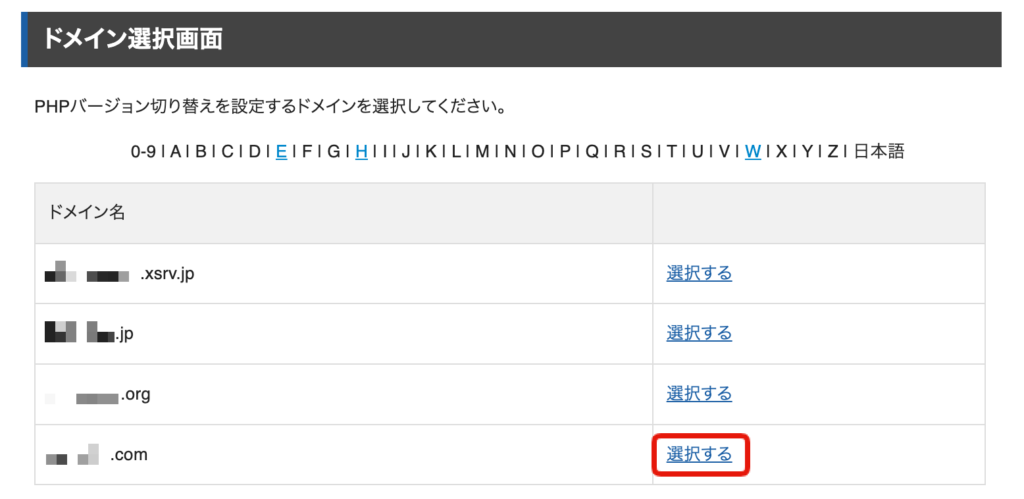
「変更後のバージョン」からPHPバージョン(推奨)を選択して[変更]をクリックします。
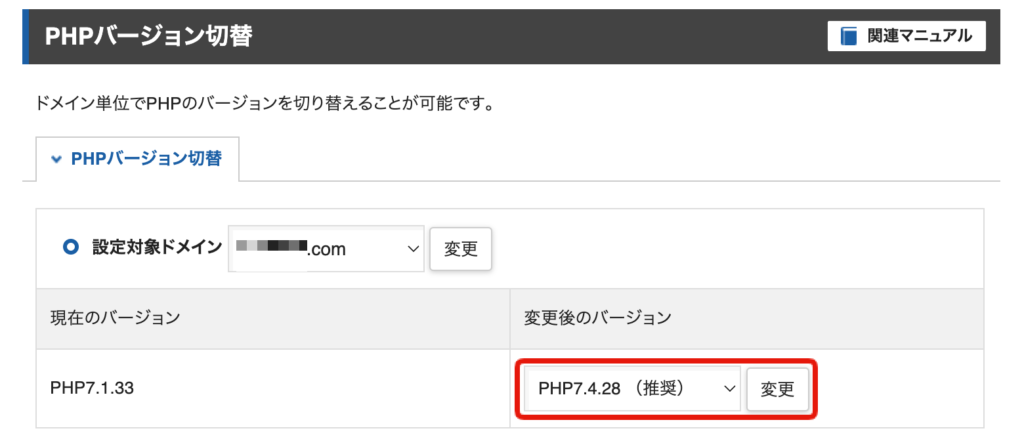
下記のように表示されたらバージョンアップ完了です。
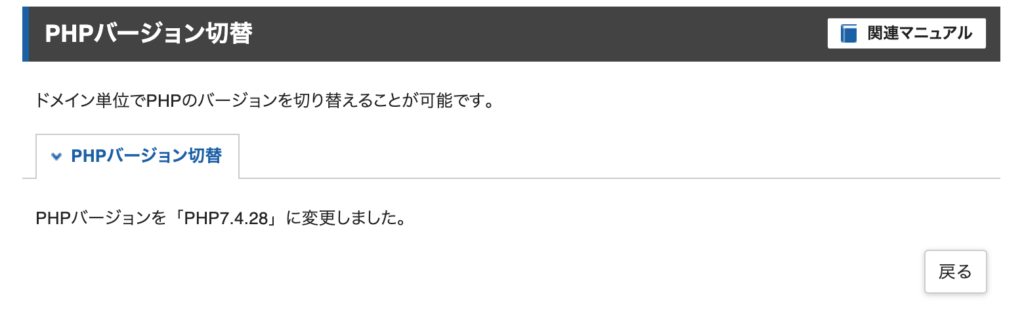
最後に、WordPress管理画面のサイトヘルス情報で、PHPバージョンが更新されているかを確認してみましょう。
ここまで、エックスサーバーでのPHPバージョンアップについて紹介しましたが、他のレンタルサーバーでの方法については、下記リンクから参照してみてください。
まとめ
以上、PHPのバージョンアップについて解説しました。
WordPressはPHPがあってこそ動くソフトウェアなので、正常を保つには使用するPHPバージョンを最適にしておくことはとても大切です。
何より、PHPバージョンの更新を放置していると、セキュリティ低下という重大なリスクも招くので、忘れずにチェックするようにしておきましょう。