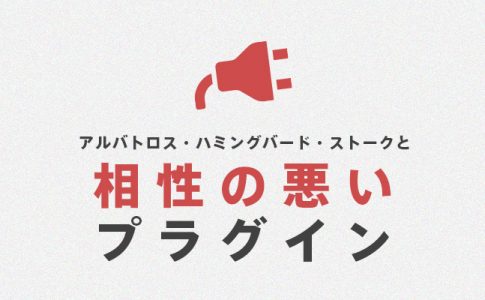この記事では、OPENCAGEのテーマを使うために必要となる、WordPressの設定方法の中から、「WordPressのインストール」について解説します。
WordPressでブログを始めるための大まかな流れ
まずは、WordPressでブログを始めるための、大まかな流れから紹介します。
流れ自体は、とても単純です。
- レンタルサーバーを借りる
- ドメインを取得する
- WordPressをインストールする
初めての場合、どれも難しそうに感じてしまいますが、とても簡単なので安心してください。
「サーバーの契約」や「ドメインの取得」がまだの場合は、先に以下の解説記事をご覧ください。
WordPressをインストールする(簡単インストール)
レンタルサーバーの契約、ドメインの取得が終われば、いよいよWordPressをインストールしてみましょう。
インストール自体は、「簡単インストール」と機能があり、名前のとおり簡単にできるので安心してください。
WordPressをインストールする手順は、大まかに以下のとおりです。
- 取得したドメインをエックスサーバーに設定する
- お名前.comでネームサーバーを設定する
- 簡単インストールを行う
エックスサーバーを申し込んだあと、ドメインを取得しなくてもWordPressをインストールすることは可能です。
重要なのは、お名前.comで取得したドメインと、エックスサーバーを連携させることなので、まずはこの作業から紹介します。
エックスサーバーに取得したドメインを設定する方法
お名前.comで取得したドメインを、エックスサーバーに設定します。
▼まず、エックスサーバーにログインしましょう。
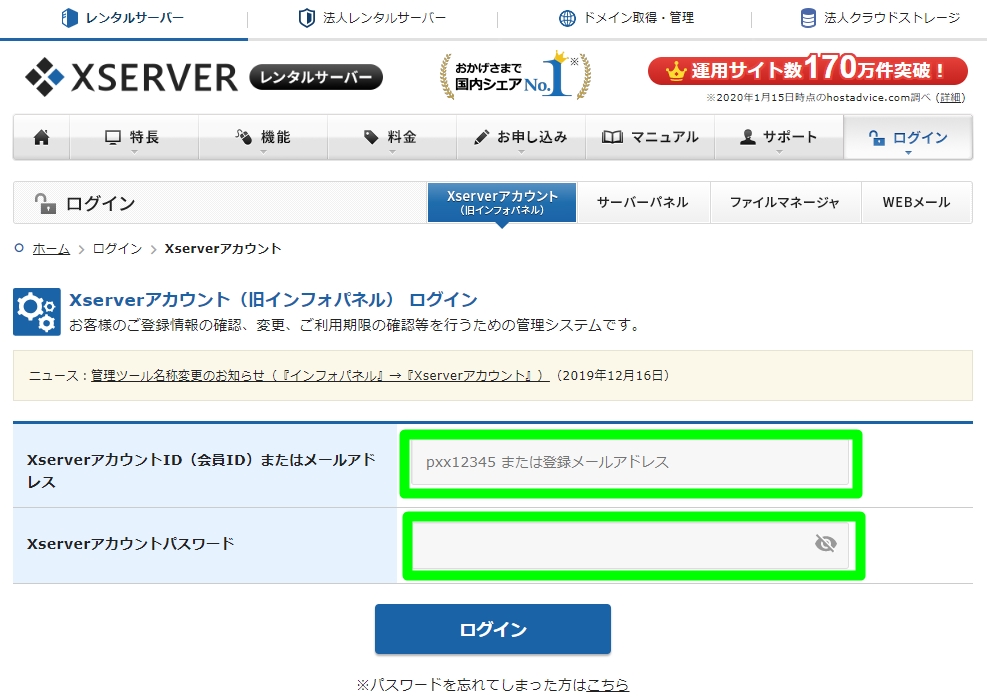
▼「ご契約一覧」のところにある、「サーバー管理」を押します。
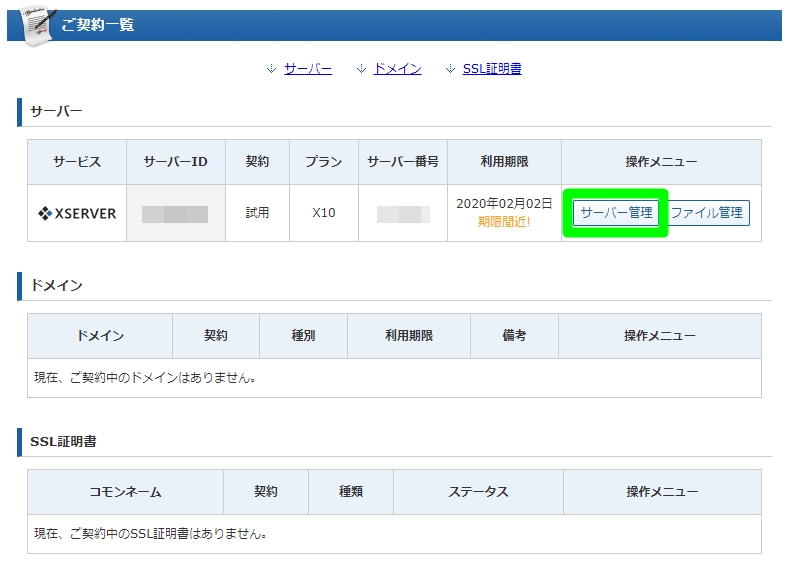
▼「ドメイン設定」を押しましょう。
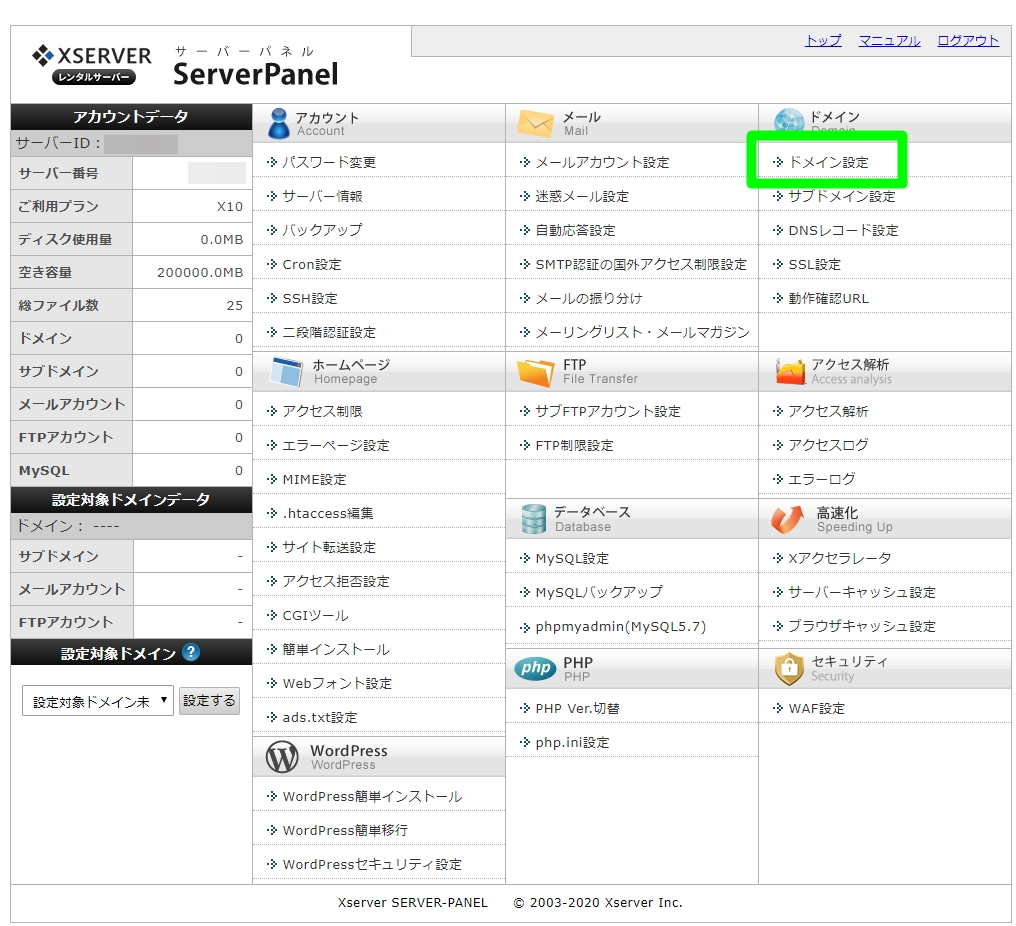
▼「ドメイン設定追加」のタブを押し、取得したドメイン名を入力します。
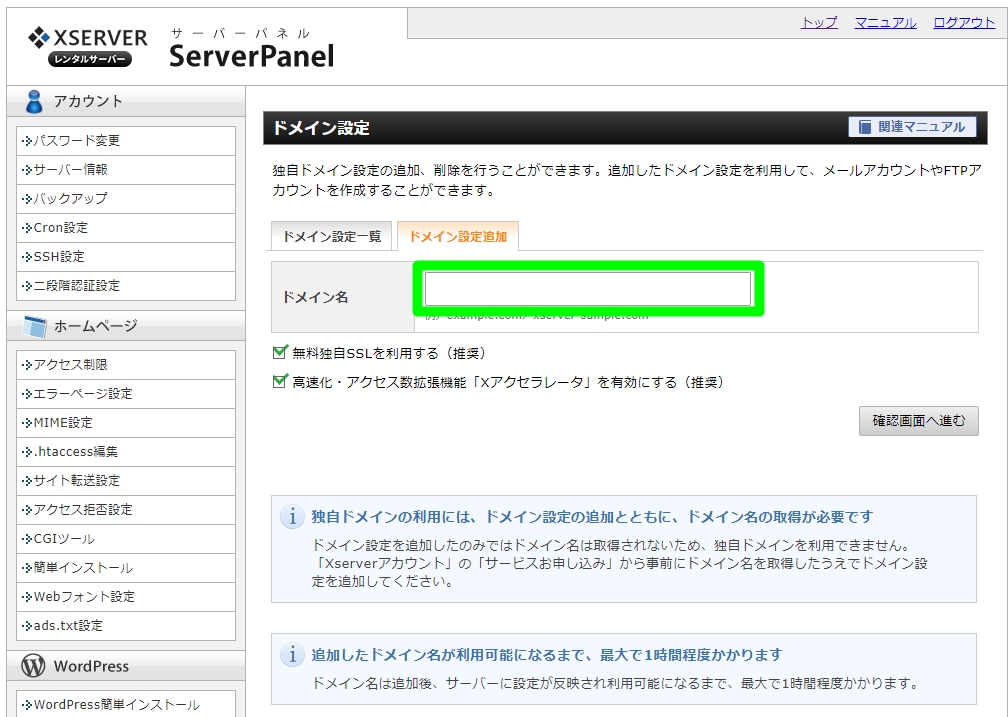
▼内容を確認し「追加する」を押しましょう。
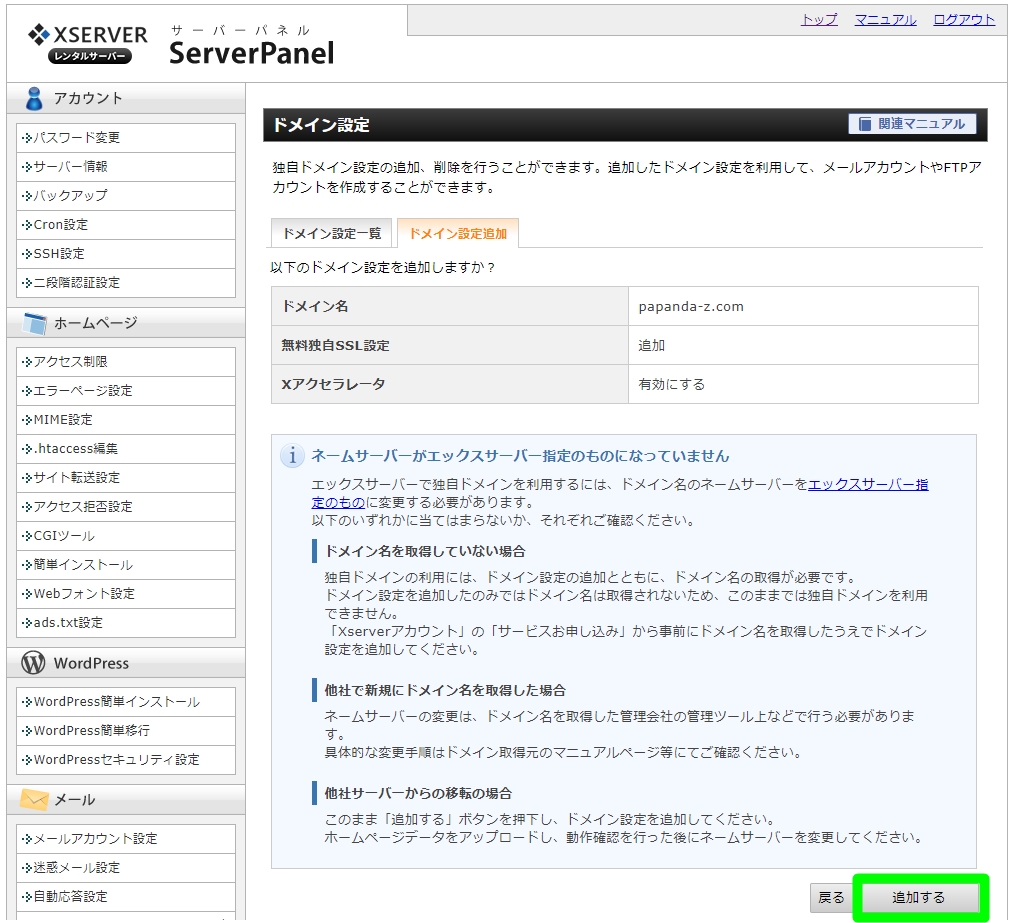
▼設定完了です。
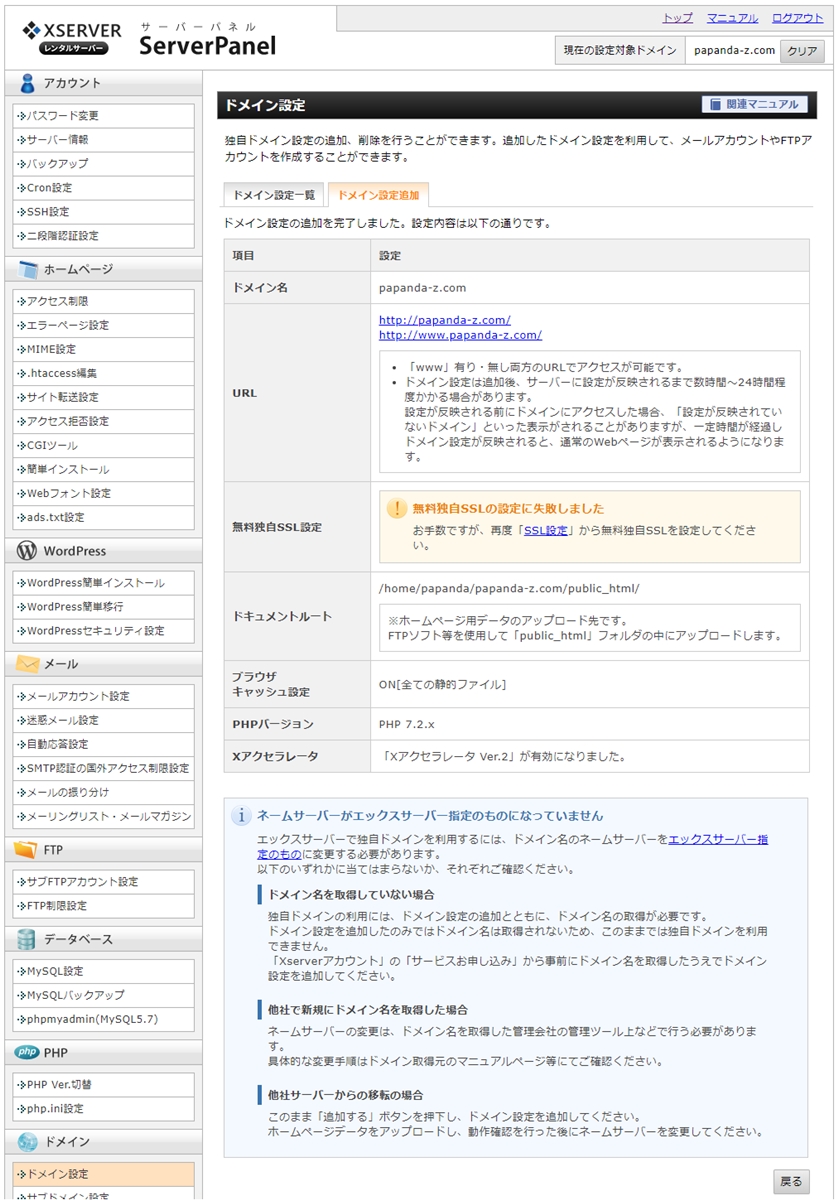
お名前.comでネームサーバーを設定する方法
つぎに、お名前.com側の設定をしましょう。
この作業をおこなうことによって、お名前.comで取得したドメインと、エックスサーバーで契約したサーバーが連動されます。
▼まず、お名前.comに入力する情報を確認する必要があるので、エックスサーバーの「サーバー管理(ServerPanel)」画面を開いておきましょう。
開くところは、「サーバー情報」です。
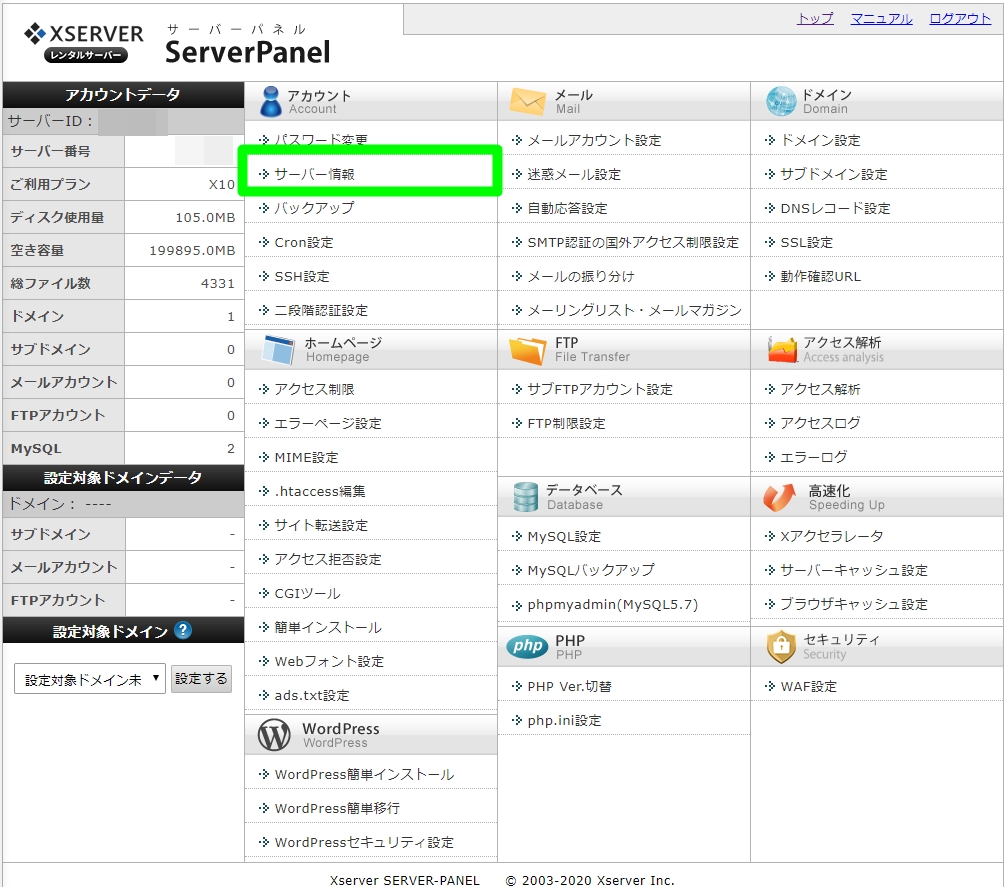
▼「ネームサーバー1」~「ネームサーバー5」の情報が必要なので、画面はそのままにしておきます。
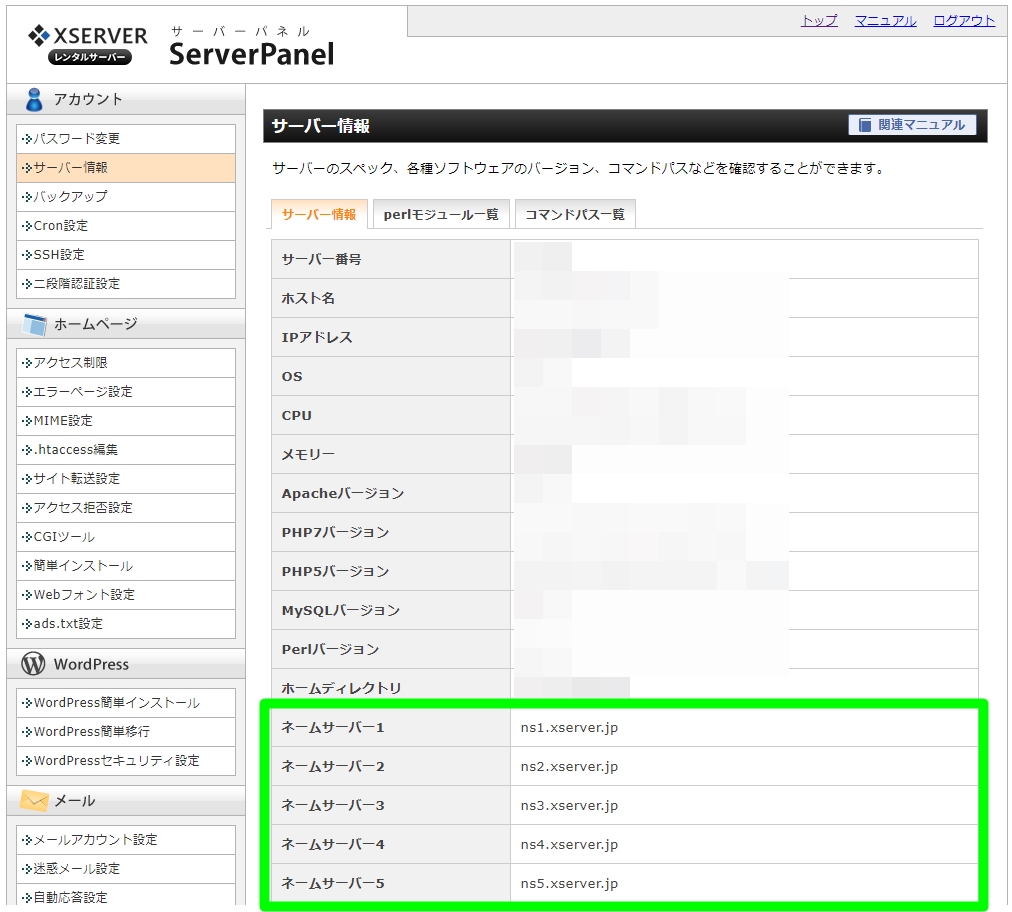
▼お名前.comへログインし、「ドメイン設定」の画面を出しましょう。
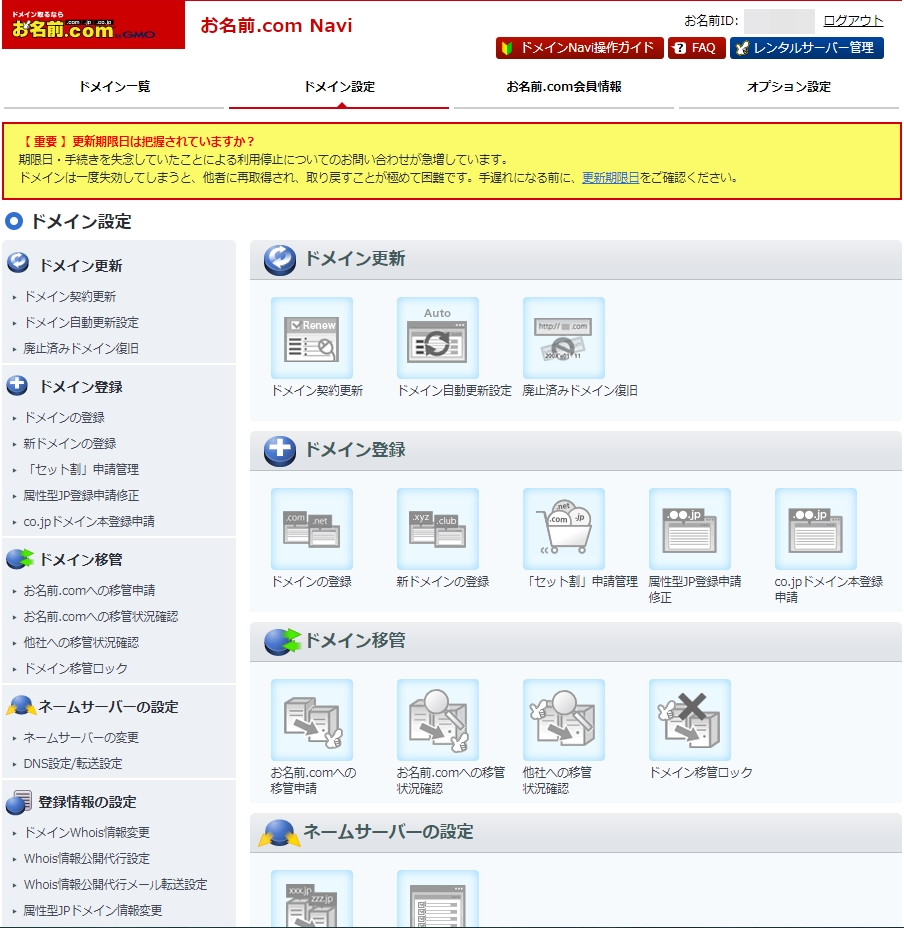
▼「ネームサーバーの変更」を押します。
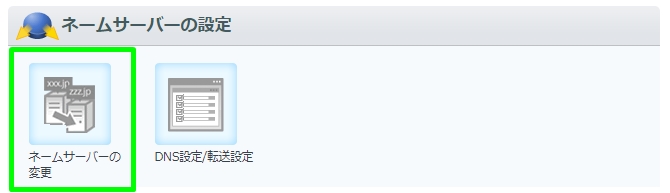
▼ネームサーバー変更の画面に移動するので、「他のネームサーバーを利用」タブを押しましょう。
その上に表示されている、ドメイン名にチェックも忘れずに!
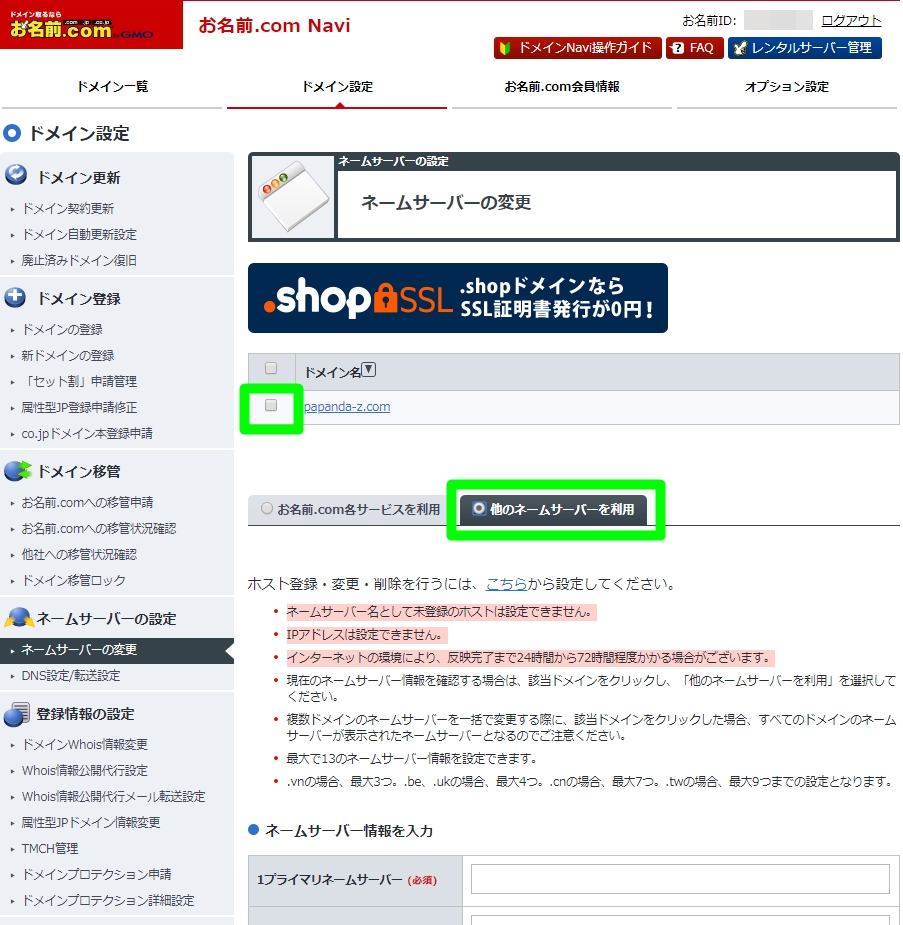
▼「ネームサーバー情報を入力」の欄へ、さきほどエックスサーバーの「サーバー情報」に載っていた、「ネームサーバー1」~「ネームサーバー5」の情報を入力します。
そして、「確認画面へ進む」を押しましょう。
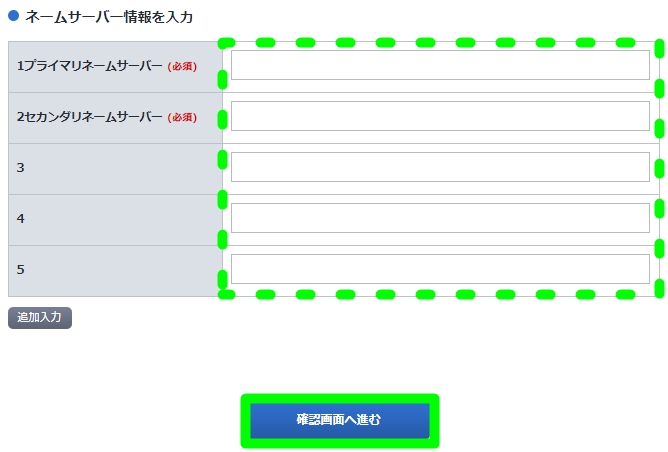
▼入力した内容を確認し問題がなければ、「設定する」を押します。
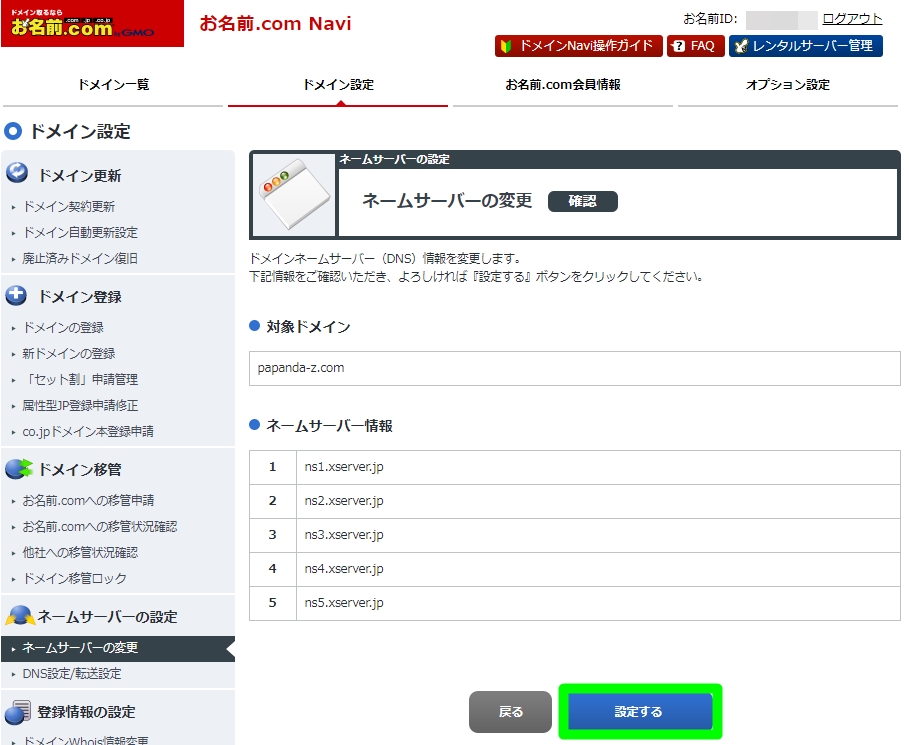
▼設定完了です。
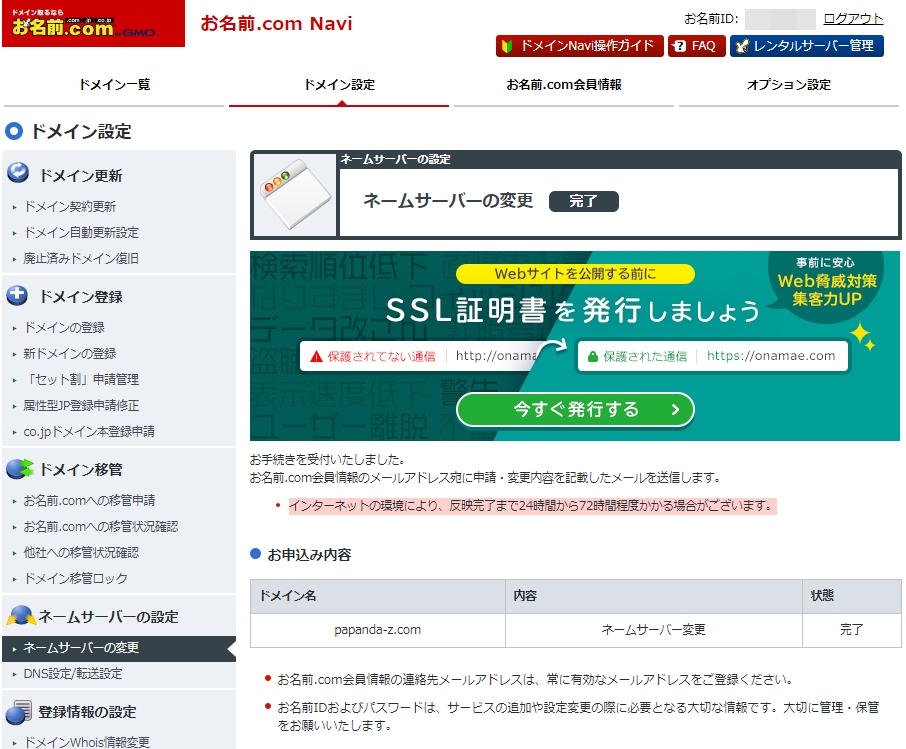
WordPress簡単インストールのやり方
では、エックスサーバーへWordPressをインストールしましょう。
▼「サーバー管理(ServerPanel)」画面にある、「WordPress簡単インストール」の項目を押します。
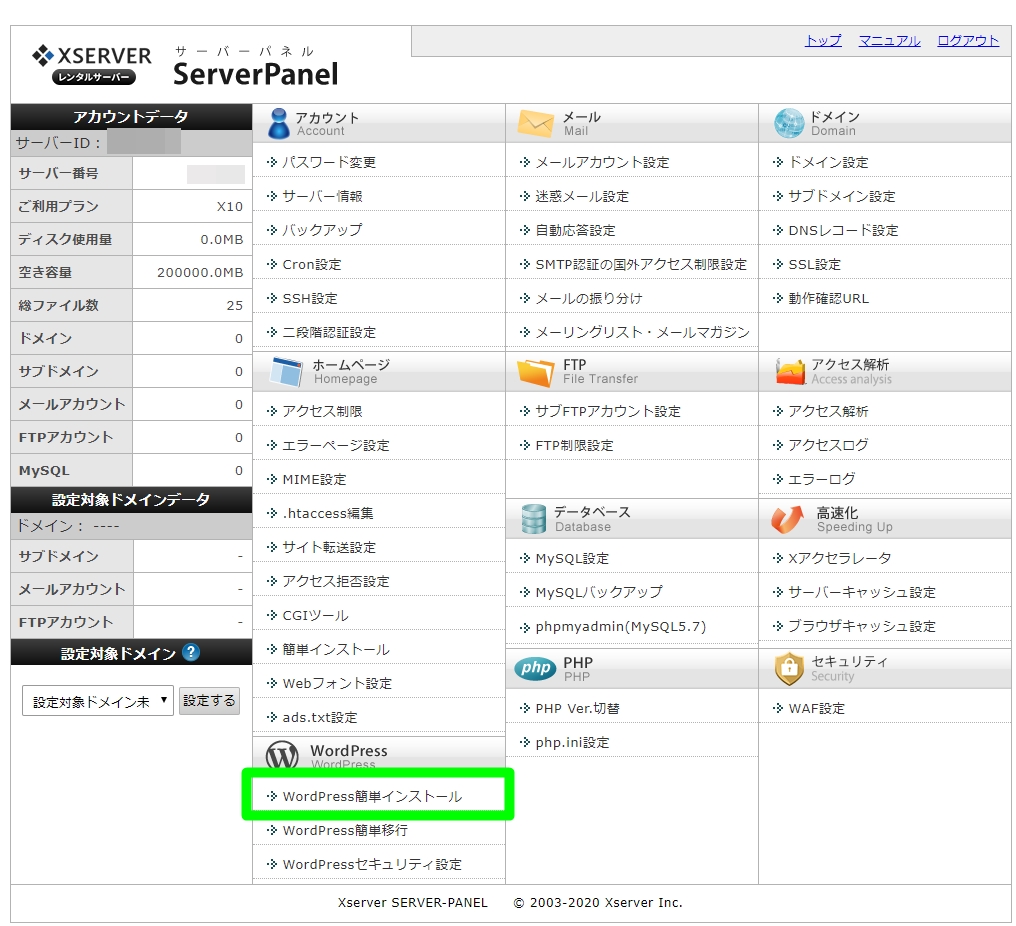
▼「WordPressインストール」のタブを押し、必要項目を入力してから「確認画面へ進む」を押しましょう。
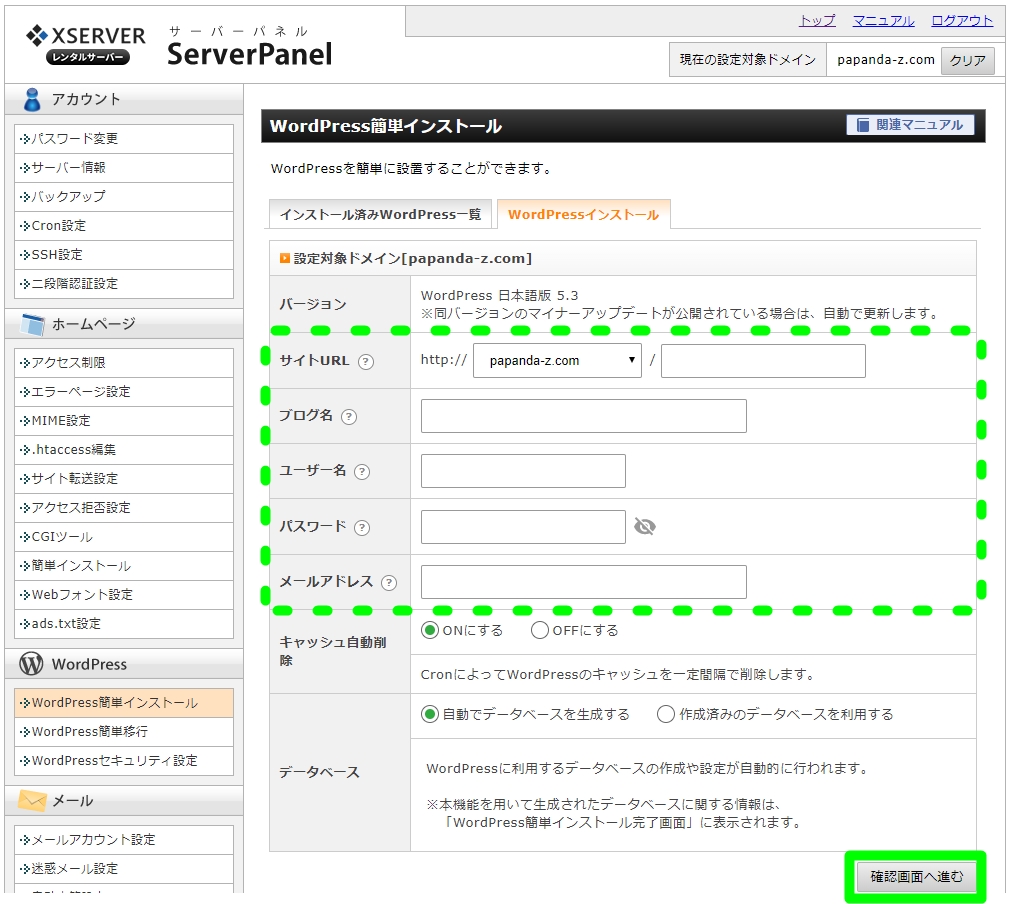
▼間違いがないか確認し、「インストール」を押します。
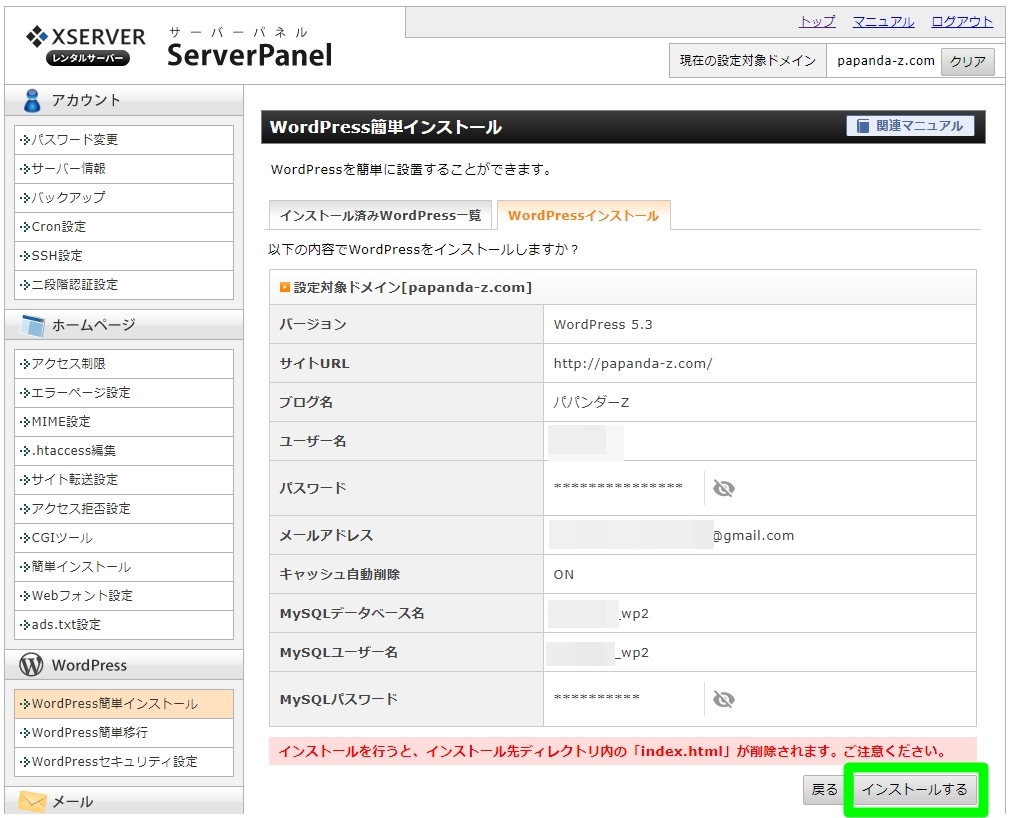
▼インストール完了です。
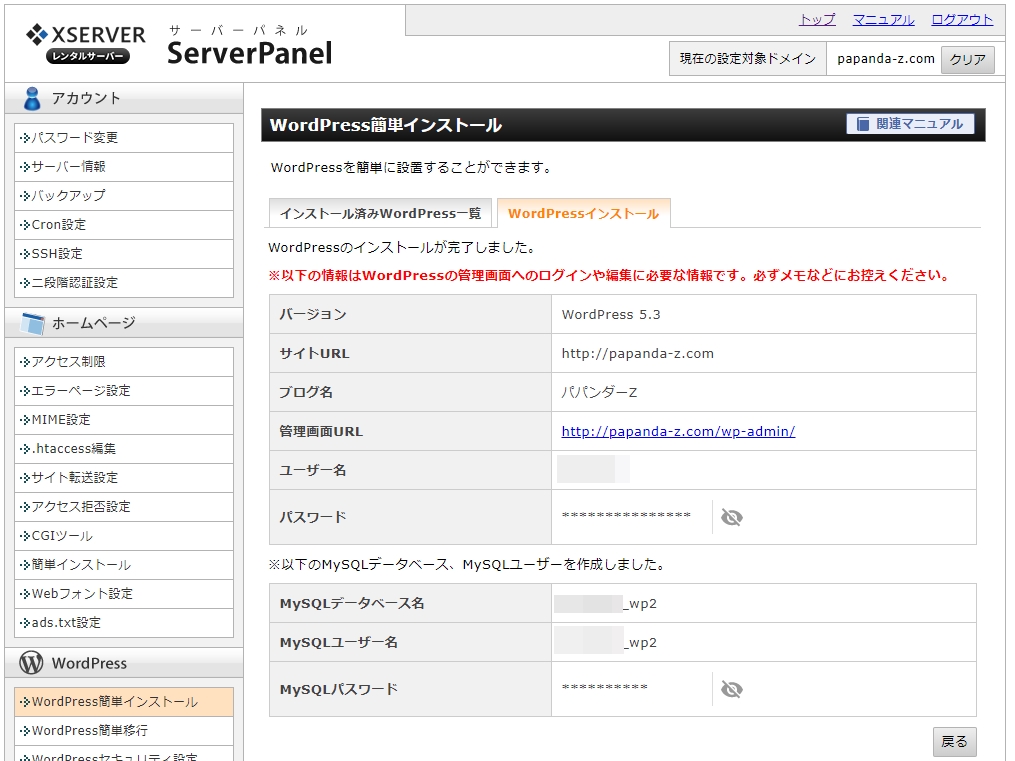
▼「管理画面URL」に表示されているURLを押し、WordPressの管理画面にログインしてみましょう。
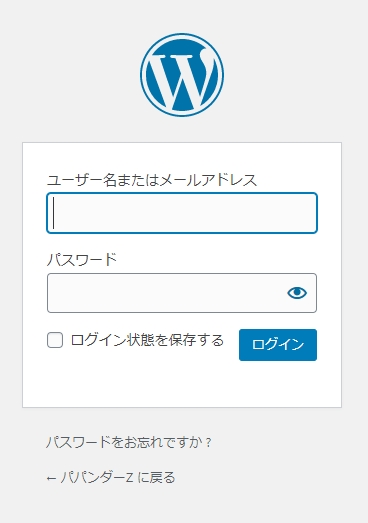
少し時間がかかる場合もあるので、表示されないときは、しばらく待ちます。
▼設定した「ユーザー名」と「パスワード」を入力すると、管理画面が表示されます!
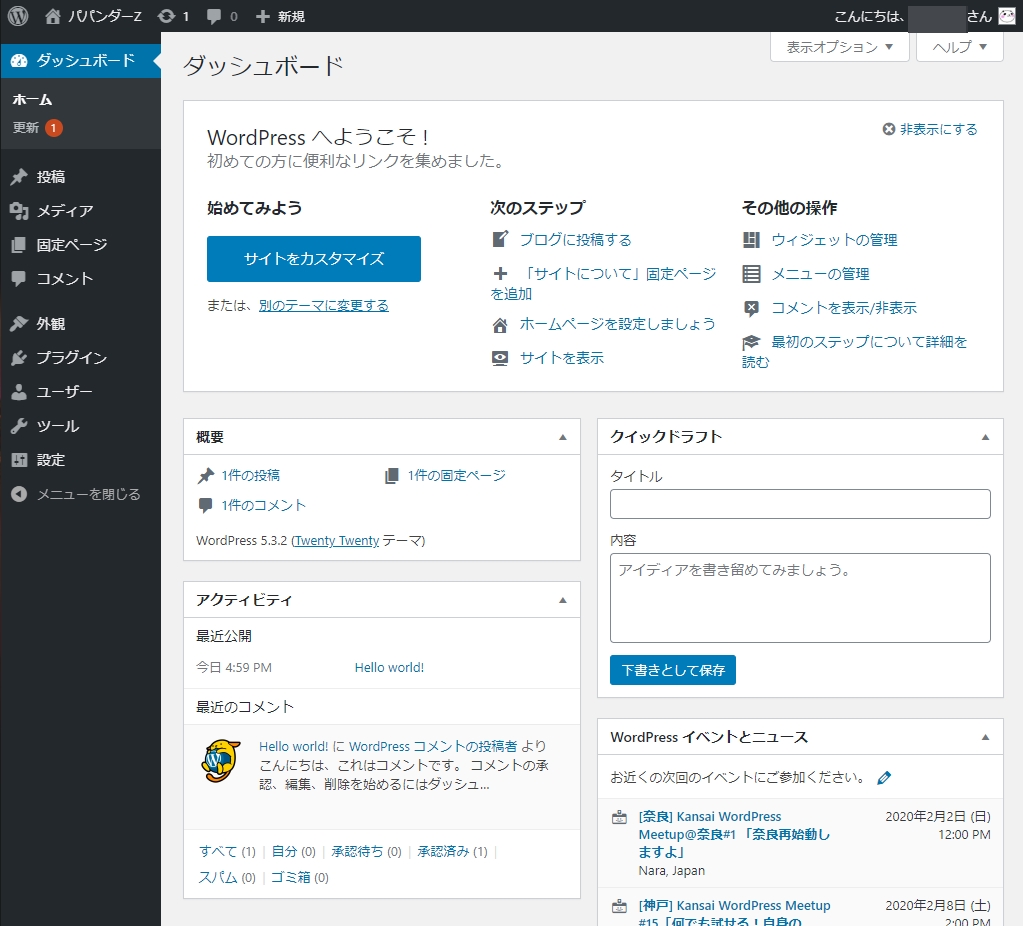
あとがき
何ごとも、初めて行うとなれば「自分には難しいのかな…」と、しり込みをしてしまうかもしれません。
でも、実際にやってみれば、簡単にできます。