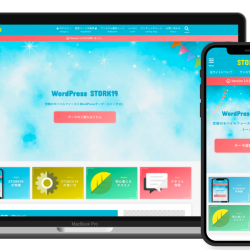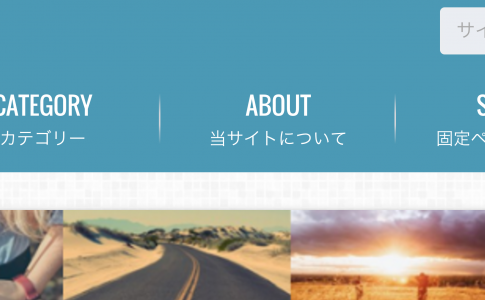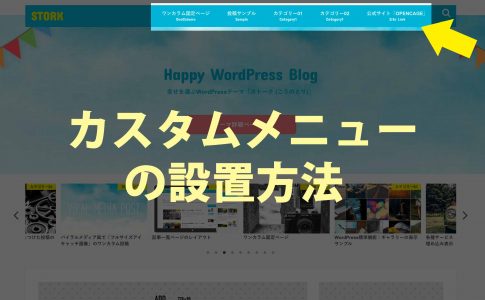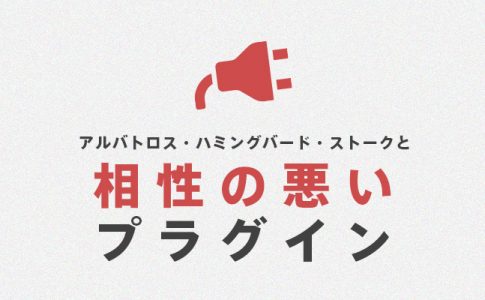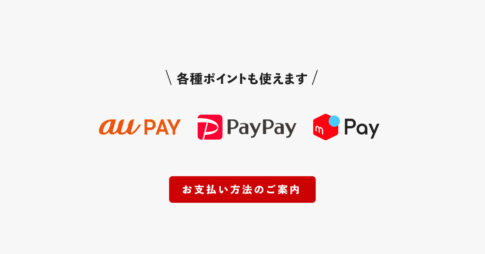OPENCAGEのテーマでは、WordPress管理画面でのバージョンアップに対応しており、バージョンアップ情報の確認から更新まで管理画面内で行うことができます。
ここでは、使用しているテーマのバーアップデート(アップデート)が通知された際に、管理画面から最新バージョンに更新する方法をご説明します。
テーマのバージョンアップには、新機能の追加やWordPress最新バージョンへ最適化のほか、不具合修正も含まれますので、通知を確認したら出来るだけ早めの更新をおすすめします。
バージョンアップを確認して更新する方法
インストール済みのテーマがバージョンアップされると、管理画面に更新通知が表示されます。
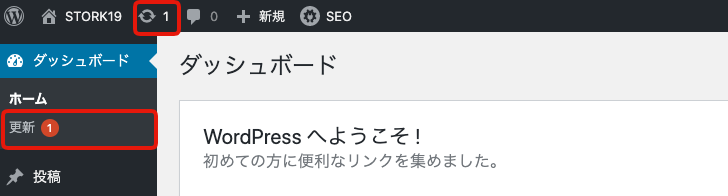
WordPress本体とプラグインのバージョンアップについても、ここに表示されます。
テーマ最新バージョンへの更新は【ダッシュボード > 更新】または【外観 > テーマ】のどちらからでも実行することができます。
1.【ダッシュボード > 更新】から更新する方法
【ダッシュボード > 更新】を開くと、テーマの更新情報が表示されます。
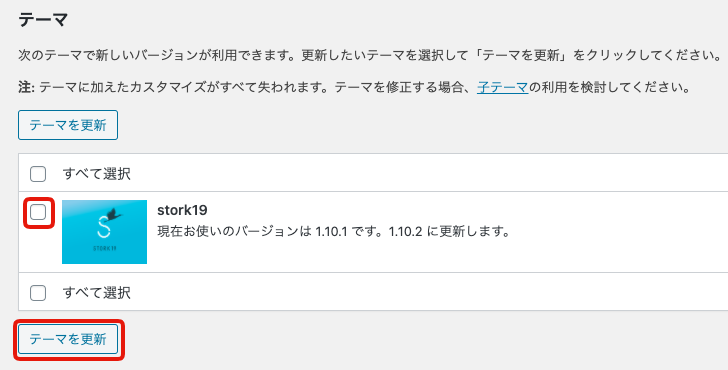
該当テーマにチェックを入れて[テーマを更新]をクリックすると、テーマが更新されます。
2.【外観 > テーマ】から更新する方法
【外観 > テーマ】を開くと、インストール済みテーマの中で、バージョンアップがあるテーマに更新情報が表示されます。
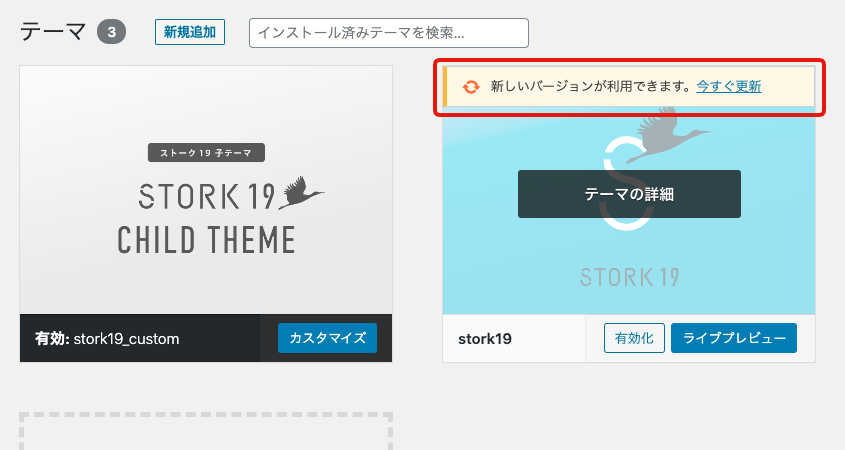
バージョンアップ内容の詳細を確認する方法
「テーマの詳細」(マウスカーソルを合わせると表示されます)でバージョンアップ内容の詳細を確認できるので、事前にアップデート対象ファイルなどを確認しておきましょう。
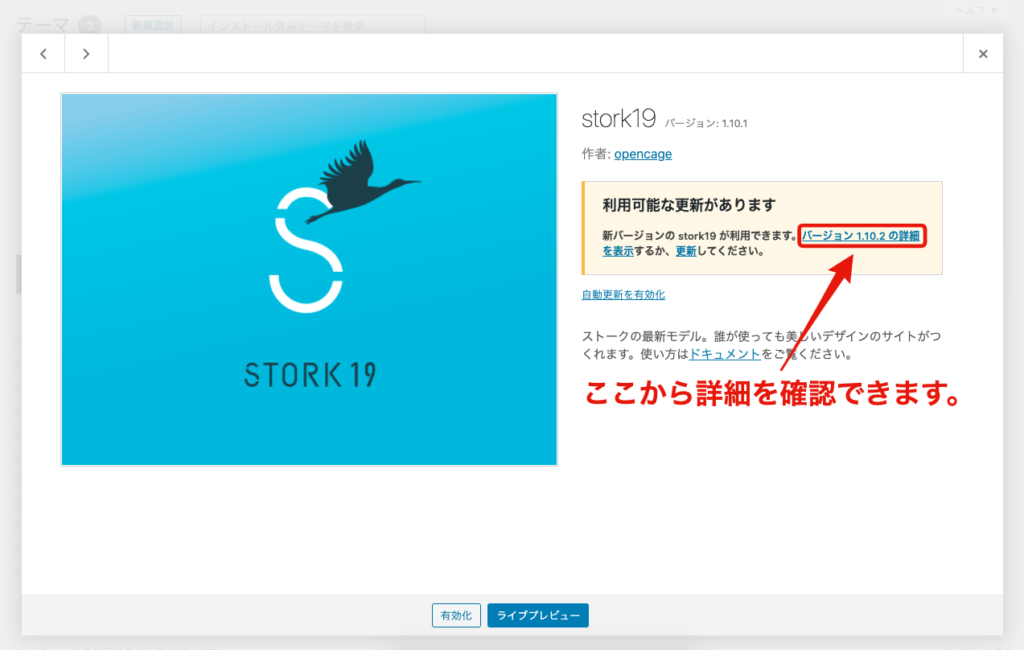
テーマ更新情報に追加される機能や不具合修正などの詳細が記されています。
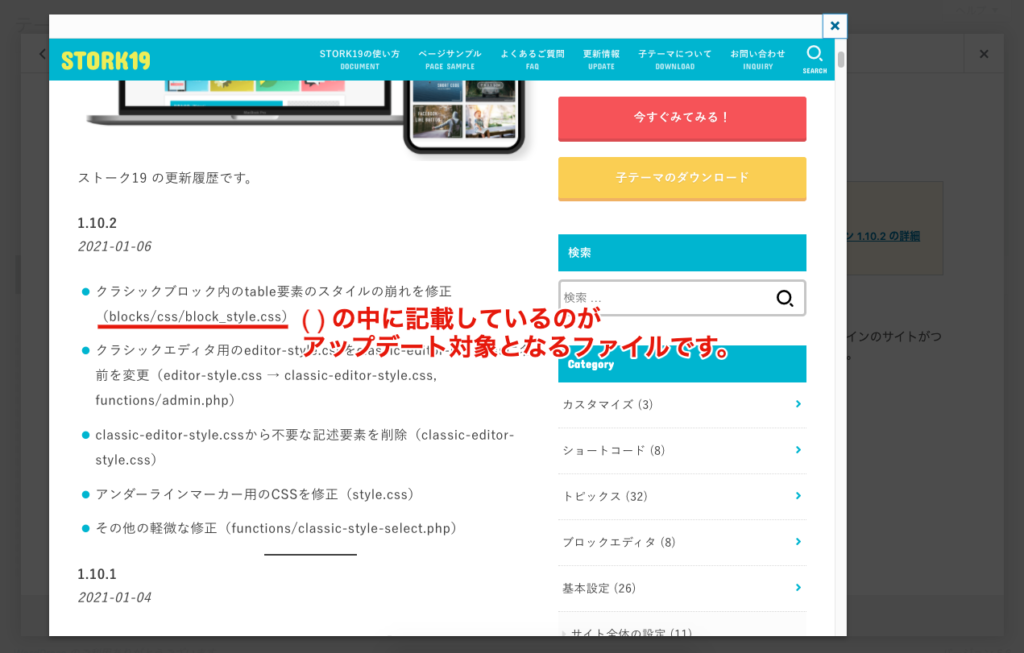
アップデート対象ファイルが子テーマの中に存在する場合、それらのファイルは更新されませんので、更新後に書き換えるなどの対応も必要になります。
バージョンアップ内容を確認して「今すぐ更新」をクリックしてテーマを更新できます。
番外編:手動アップロードでテーマを置き換える
番外編の方法として、WordPress5.5以降では、ファイルを手動でアップロードして上書きする方法もあります。詳しくは下記ページにて。
【注意事項】テーマファイルをカスタマイズしている場合
子テーマを使わずに、親テーマのファイルを直接カスタマイズしている場合は、テーマを更新することでカスタマイズ内容が初期化されてしまいます。
バージョンアップする前にアップデート対象ファイルを確認して、子テーマに移行するなどの対応をおすすめします。