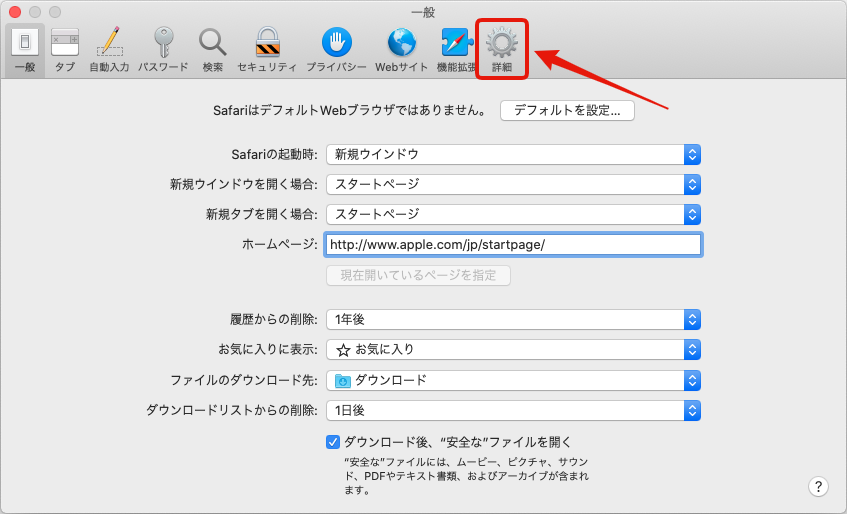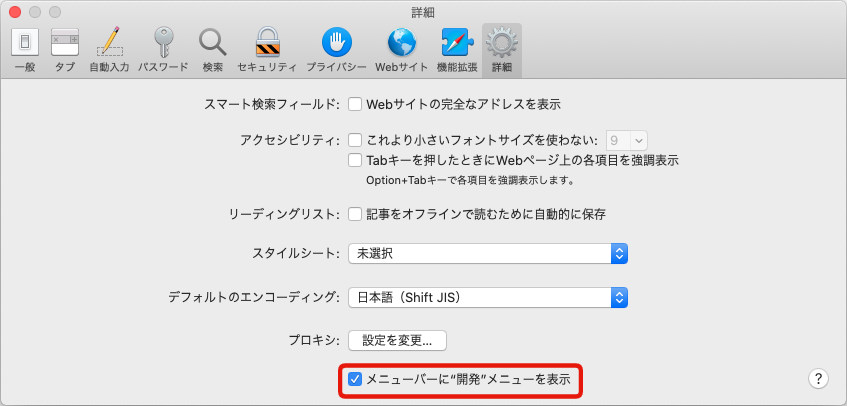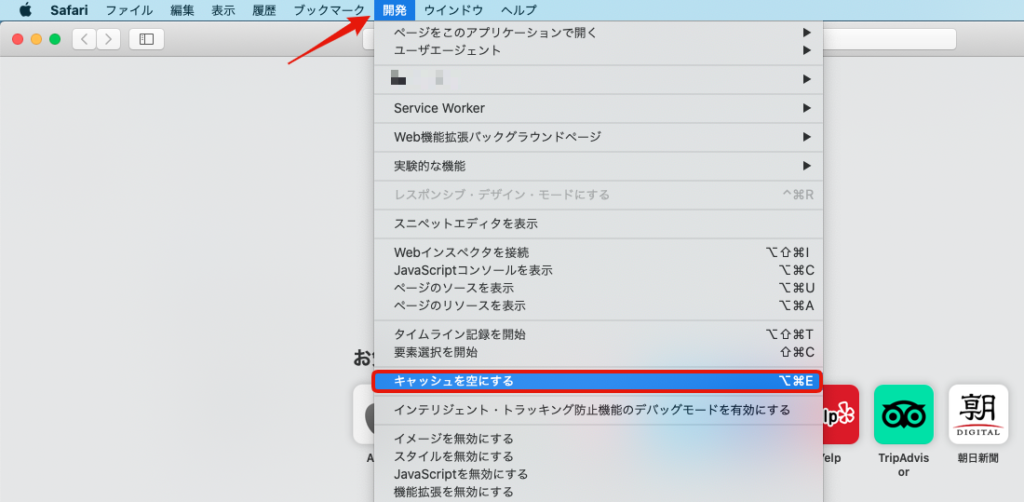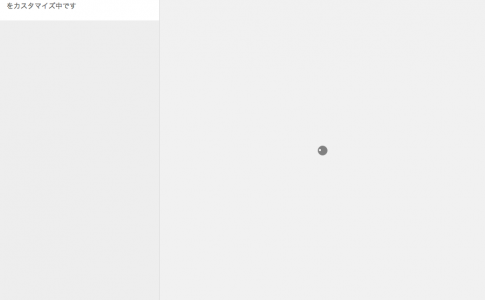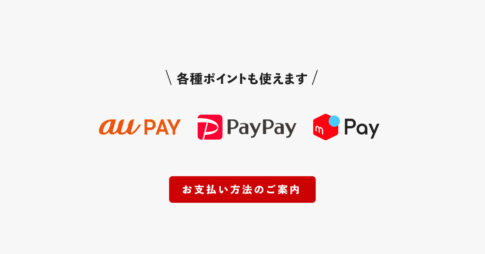WordPressやテーマのアップデート後に、その内容が反映されない(不具合が発生する)という場合、ブラウザキャッシュが影響していることがほとんどです。
ブラウザキャッシュが関係したエラーについては、よくお問い合わせをいただくので、この記事ではMac版ブラウザでブラウザキャッシュをクリアする方法についてご説明します。
Mac版ブラウザ※でのキャッシュクリア方法
※バージョン情報:macOS 10.15 / Safari 14.0 / Chrome 88.0 における方法になります。
方法1 画面を強制リロード(スーパーリロード)する
ショートカットの入力でキャッシュデータを削除してページの再読込みを実行できます。
- Chrome または Firefox の場合 ⌘ command + shift + R
- Safari の場合 ⌘ command + shift + R
以上です。
ただ、この方法で改善されない場合は、この後紹介する方法2も試してみてください。
方法2 ブラウザの環境設定からキャッシュデータを削除する
Google Chromeの場合
- メニューバーの【Chrome > 環境設定】を開く
- 「プライバシーとセキュリティ」の項目をクリック
- 「閲覧履歴データの削除」をクリック
- 「キャッシュされた画像とファイル」にチェックを入れて[データを削除]をクリック
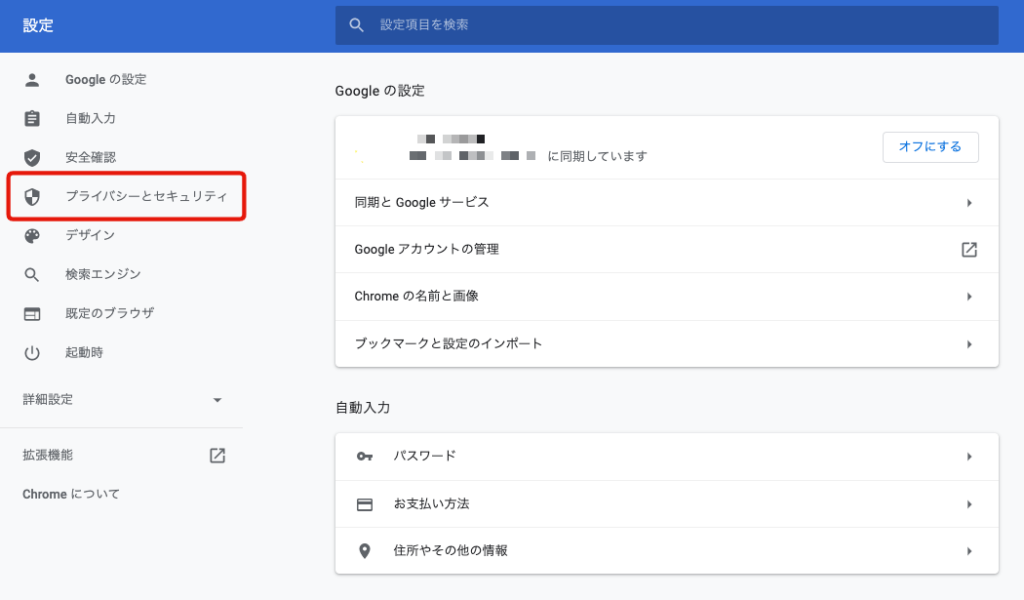
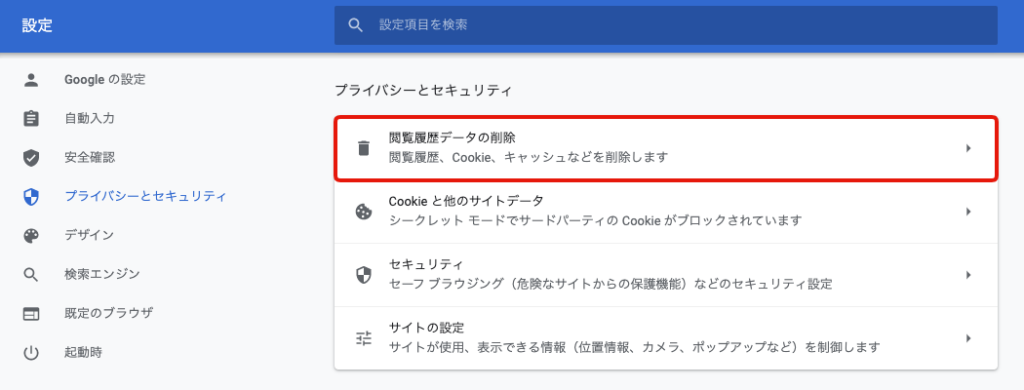
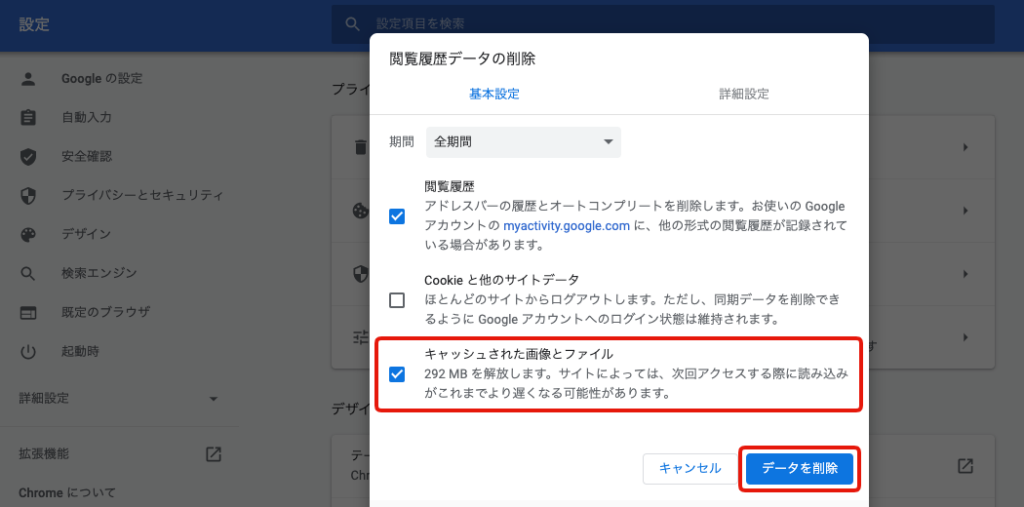
Safariの場合
Firefoxの場合
- メニューバーの【Firefox > 環境設定】を開く
- 「プライバシーとセキュリティ」の項目をクリック
- 「cookieとサイトデータ」の「データを消去...」をクリック
- 「ウェブコンテンツのキャッシュ」にチェックを入れて[消去]をクリック
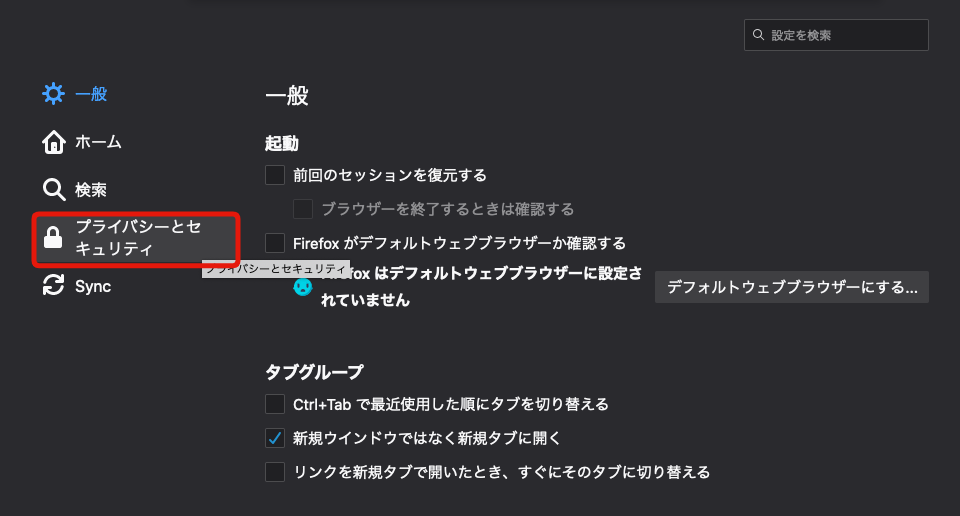
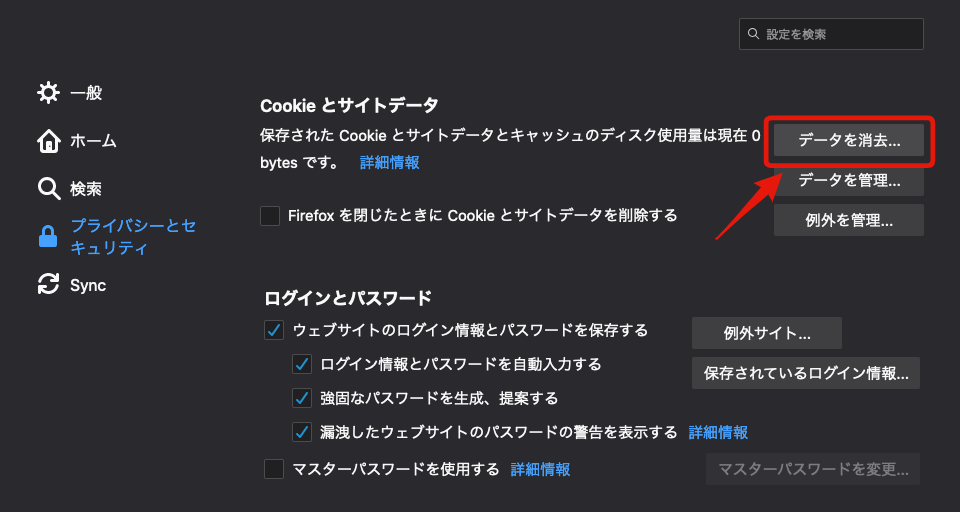
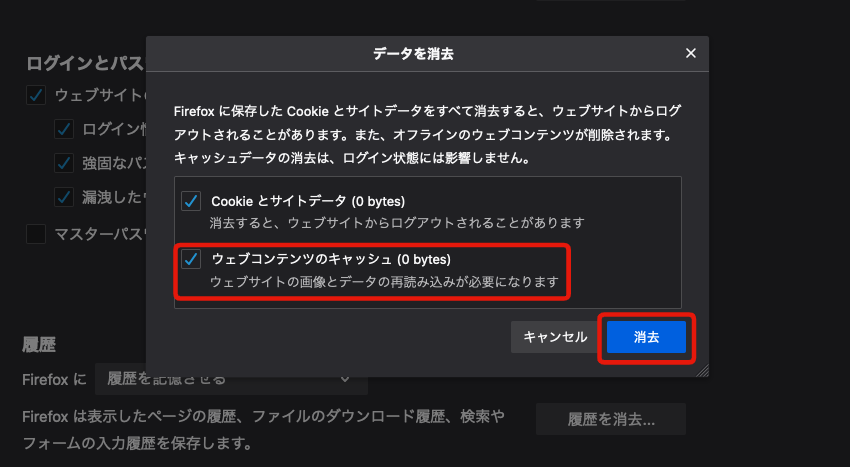
各ブラウザの「環境設定」はショートカット ⌘ command + , で開くこともできます。
番外編:キャッシュクリアをしたくない場合
普段使っているブラウザとは違うブラウザで確認してみる
何らかの理由で、いきなりキャッシュをクリアしたくない場合、まずは違うブラウザで確認してみるというのも手です。
普段GoogleChromeを使っているなら、Safariで確認してみるなど、いつも使っていないブラウザには、そもそもキャッシュが溜まっていないので、ブラウザキャッシュに影響されない表示が可能です。
いきなりキャッシュを消したくないという場合は、一度そちらも試してみてください。
ブラウザのキャッシュクリアで解決しない場合
ブラウザキャッシュの他にも、サーバーの機能によるキャッシュや、プラグイン機能によるキャッシュが影響している場合も想定されます。
まずはブラウザキャッシュをクリアしてみて、それでも解決しない場合、プラグインやサーバーの設定を確認してみるなど、ひとつひとつ冷静に確認していきましょう。
問題発生時、最も重要なことは、冷静に対処するということかもしれません。
ということで、ブラウザキャッシュのクリア方法のご紹介でした。