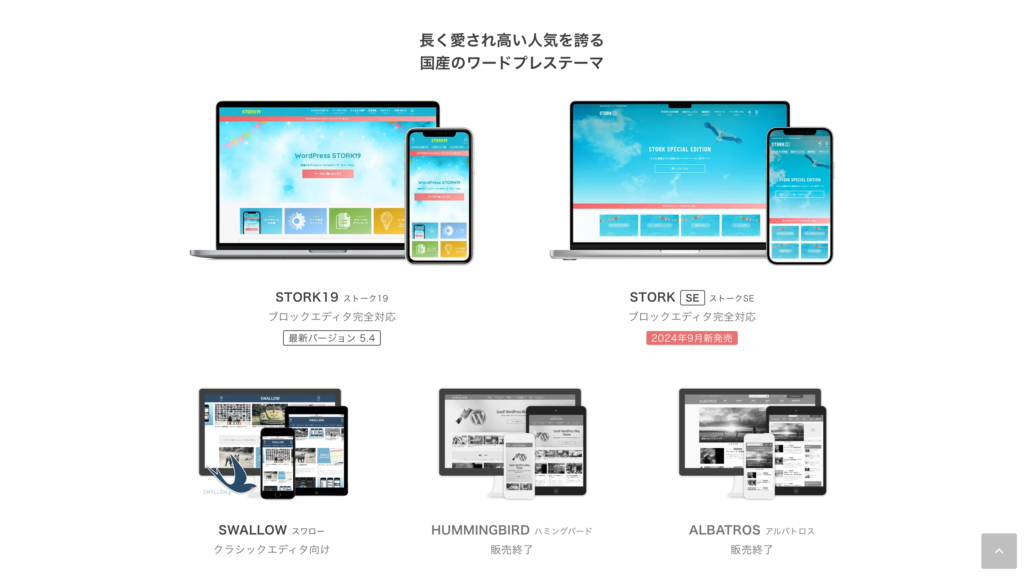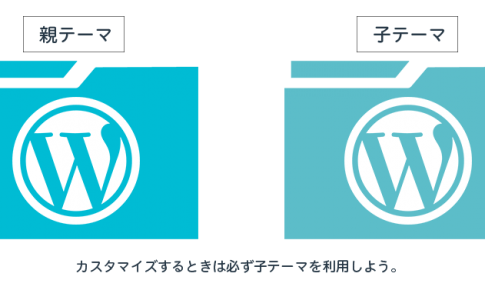当サイトでのWordPressテーマ購入からダウンロード、インストールまでの流れを説明します。
当サイトでのテーマ購入方法
当サイト(オープンケージ)でテーマを購入する流れを紹介します。
カートへ入れるボタンから購入
各テーマの紹介ページに表示されている「カートへ入れる」ボタンから購入できます。
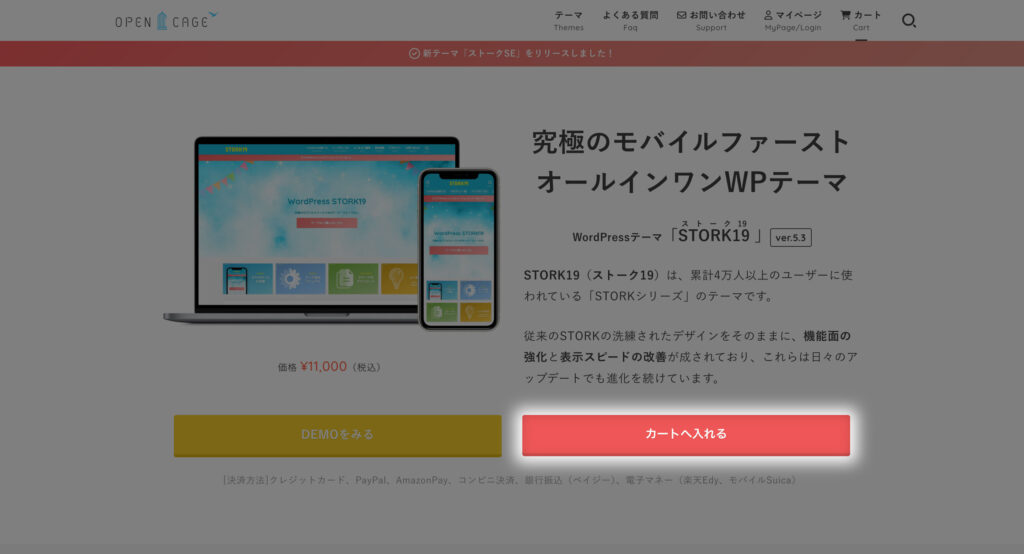
テーマに関する説明やデモサイトをご確認の上ご購入ください。
カート画面の確認
カート画面の内容を確認して「次へ」ボタンから購入手続きに進みます。
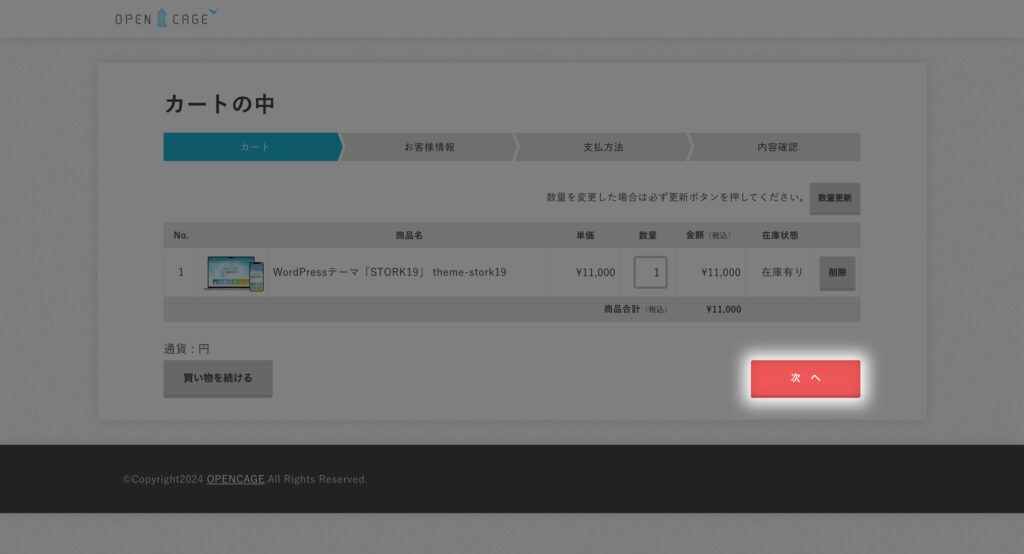
商品名や金額、数量に間違いがないかご確認ください。
お客様情報の入力
お客様情報の画面でご購入者の情報を入力します。当サイトで初めてご購入される場合は、「会員ではない方はこちら」以下の項目をご入力ください。
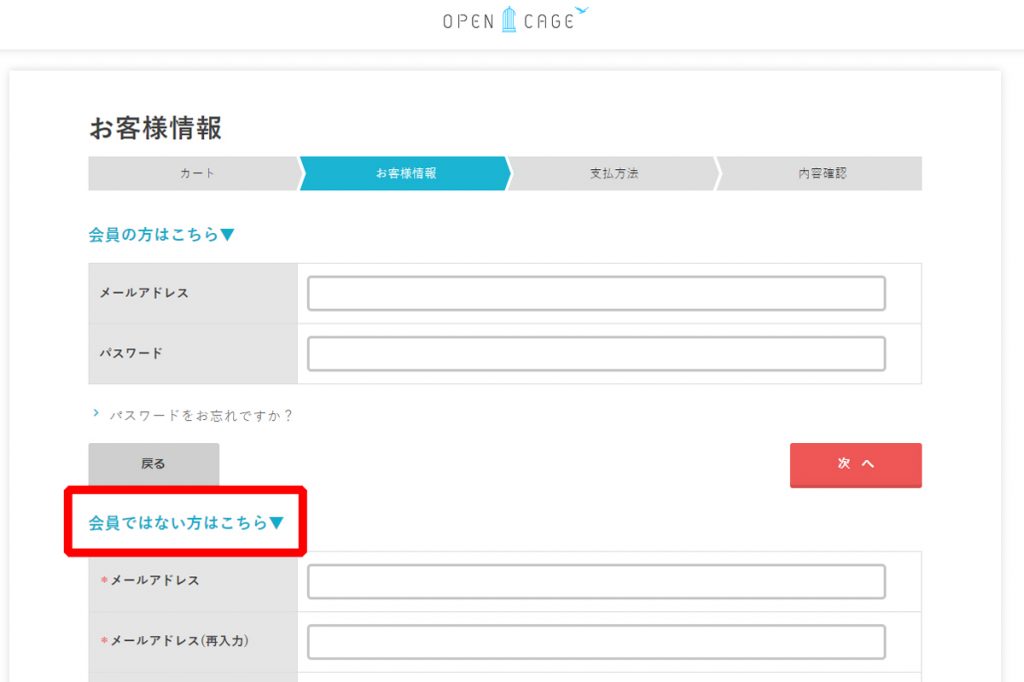
当サイトの会員である場合は、「会員の方はこちら」以下のメールアドレスとパスワードを入力して「次へ」を押してください。
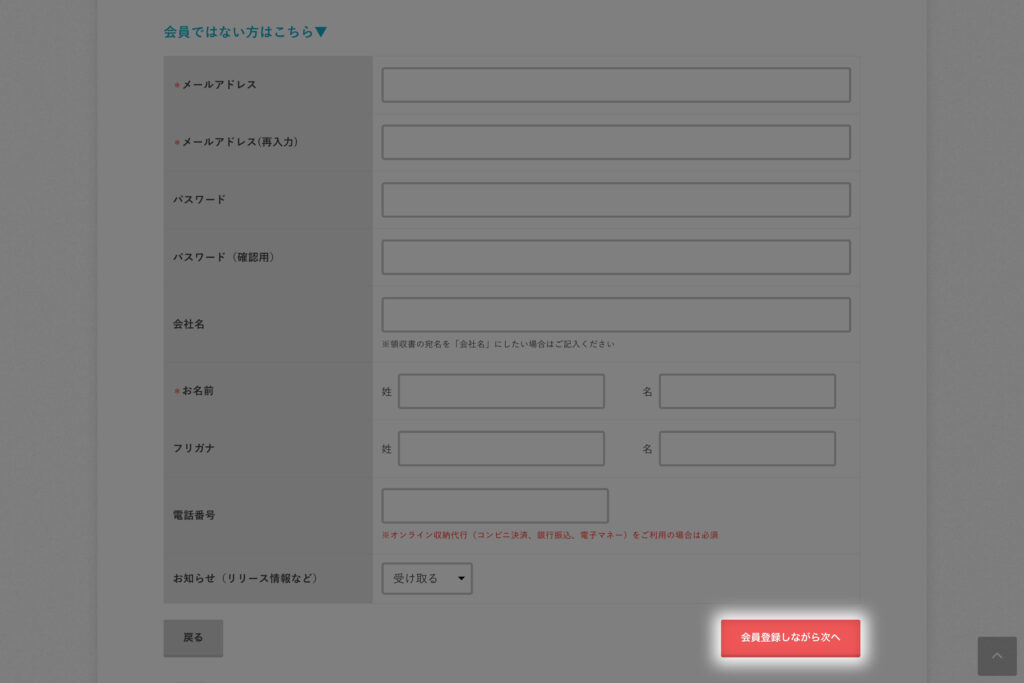
必要事項を入力後、「会員登録しながら次へ」を押して「支払方法」の選択へ進みます。
支払方法の選択
ご購入時のお支払い方法を選択します。
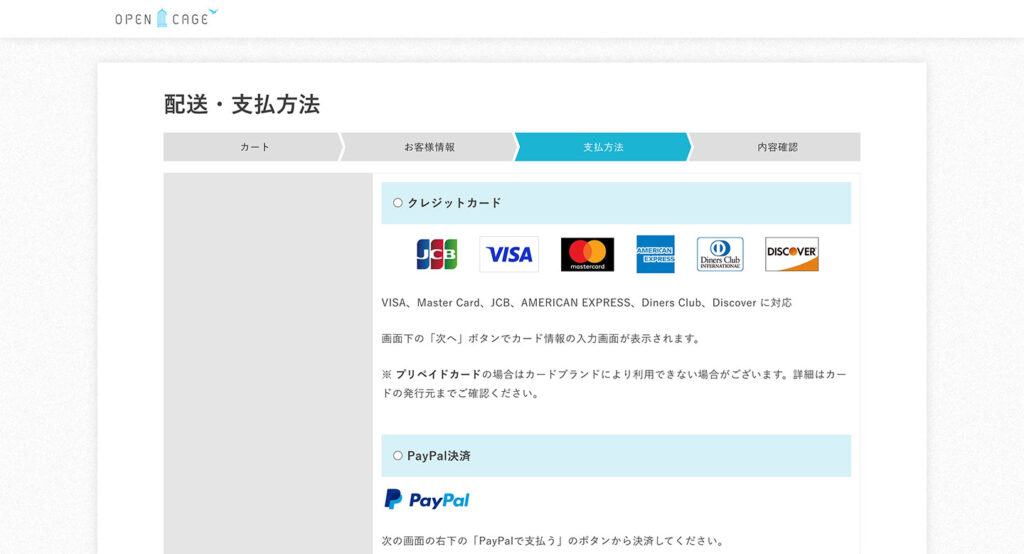
お支払い方法は下記の中から選択していただけます。
- クレジットカード
- PayPal
- Amazon Pay
- オンライン収納代行【手数料200円(税込)】
- コンビニ決済
- 銀行振込(ペイジー)
- 電子マネー(楽天Edy、モバイルSuica)
※モバイルSuicaでの決済上限は2万円 (2万円を越える決済は不可)になります。
利用規約の確認
支払方法の下に表記されている「利用規約」を確認の上、「利用規約に同意する」にチェックを入れて「次へ」を押します。
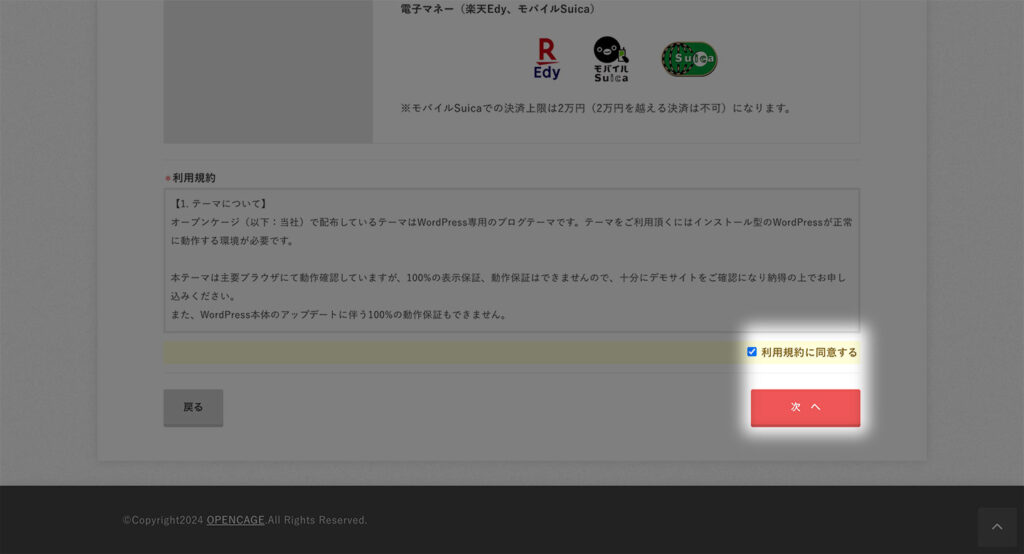
支払方法で「クレジットカード」を選択した場合、「次へ」ボタンを押すとクレジットカード情報の入力画面(ポップアップ)が表示されます。
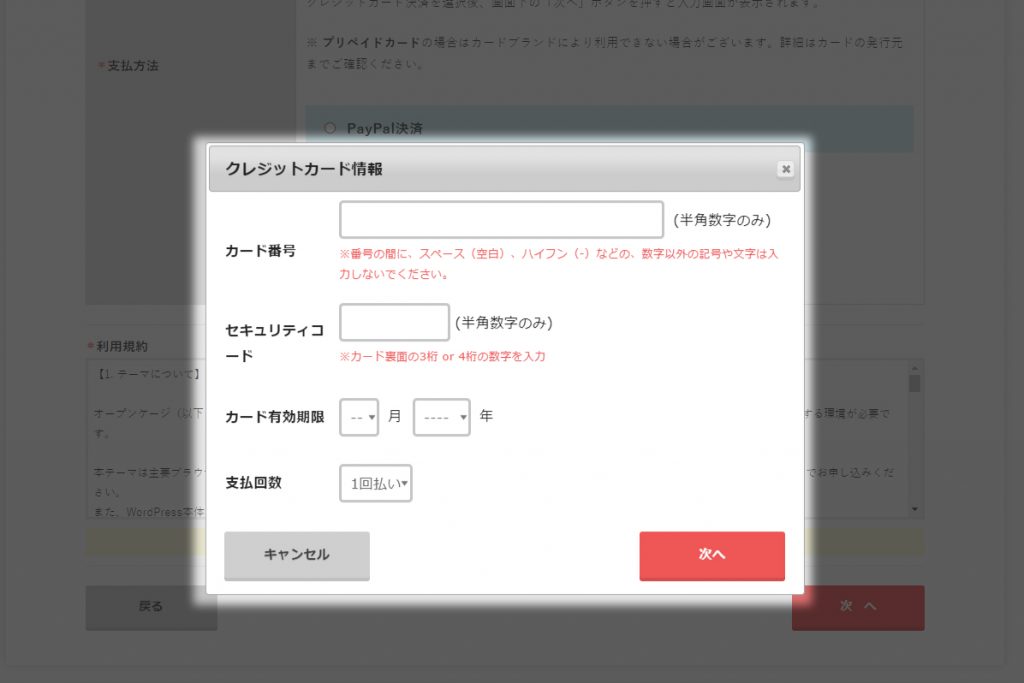
なお、クレジットカード決済時にエラーが発生する場合は、下記をご参照の上、ご対応をいただければと思います。
注文内容の確認
最後に注文内容を確認します。(会員の方はポイントなどの使用も可能です)
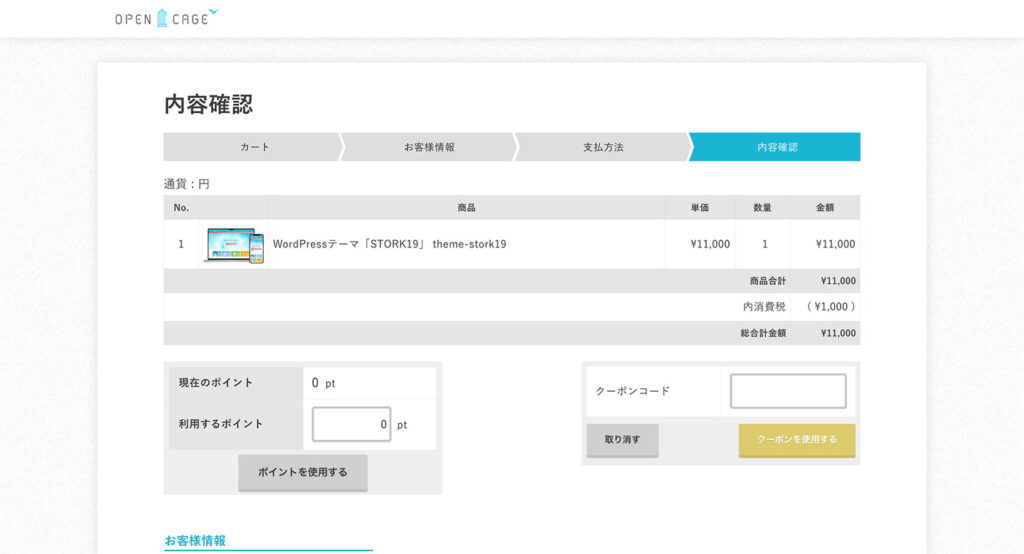
お客様情報の下にある「上記内容で注文する」を押します。
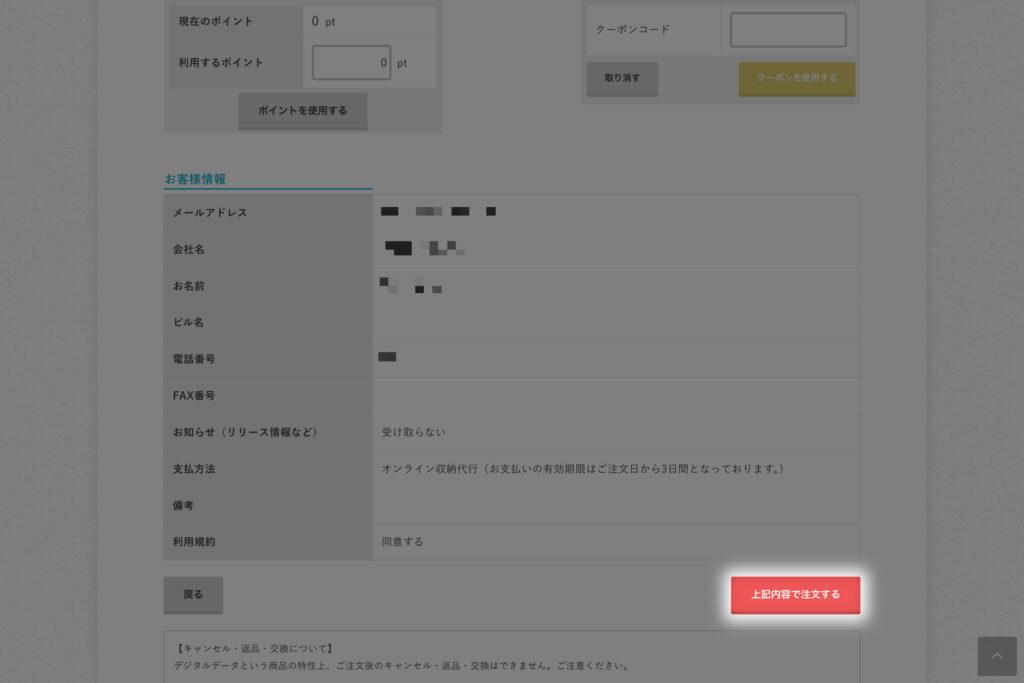
支払い方法で「PayPal」または「Amazon Pay」を選択した場合は、「PayPalで支払う」「Amazonアカウントでお支払い」のボタンから決済を完了してください。
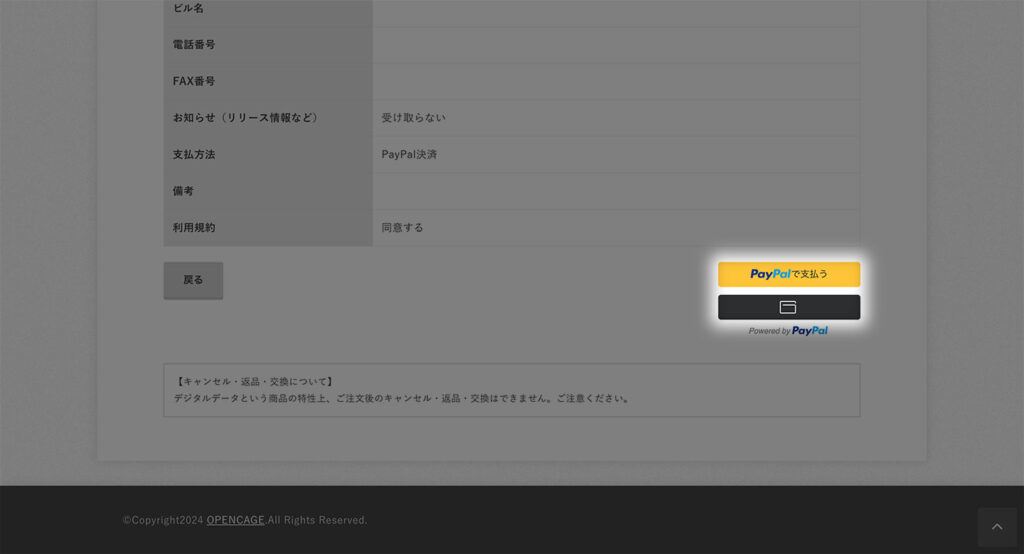
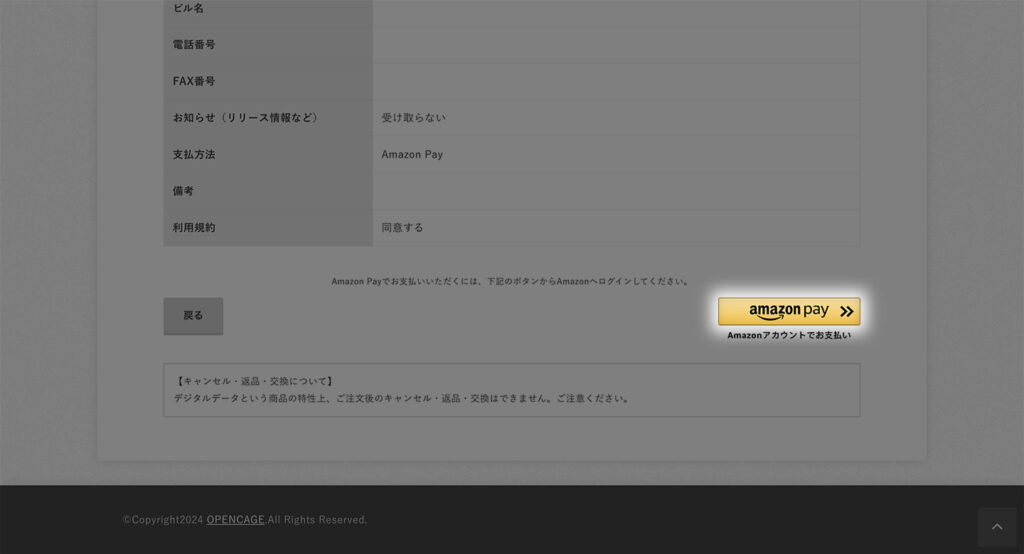
支払い方法で「オンライン収納代行」を選択した場合は、注文完了後にお支払い方法の選択画面が表示されます。
選択したお支払い方法の画面に表示される内容を確認の上、お支払期限内(ご注文から3日以内)までにお支払いください。
注文完了
完了画面が表示されたら注文完了です。「ダウンロード」ボタンを押すと、購入したテーマをダウンロードできます。
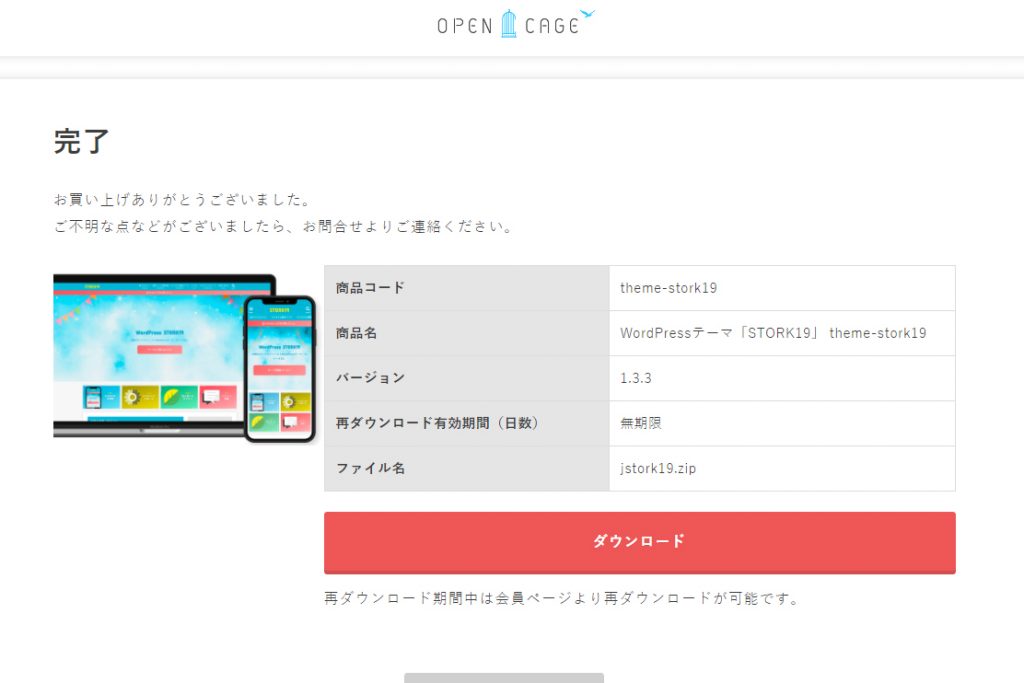
テーマデータはマイページからの再ダウンロードも可能です。
テーマをダウンロードする
購入したテーマのダウンロード方法は2通りあります。
方法1:注文完了の直後にダウンロードする
注文の完了画面に表示される「ダウンロード」ボタンからテーマをダウンロードできます。
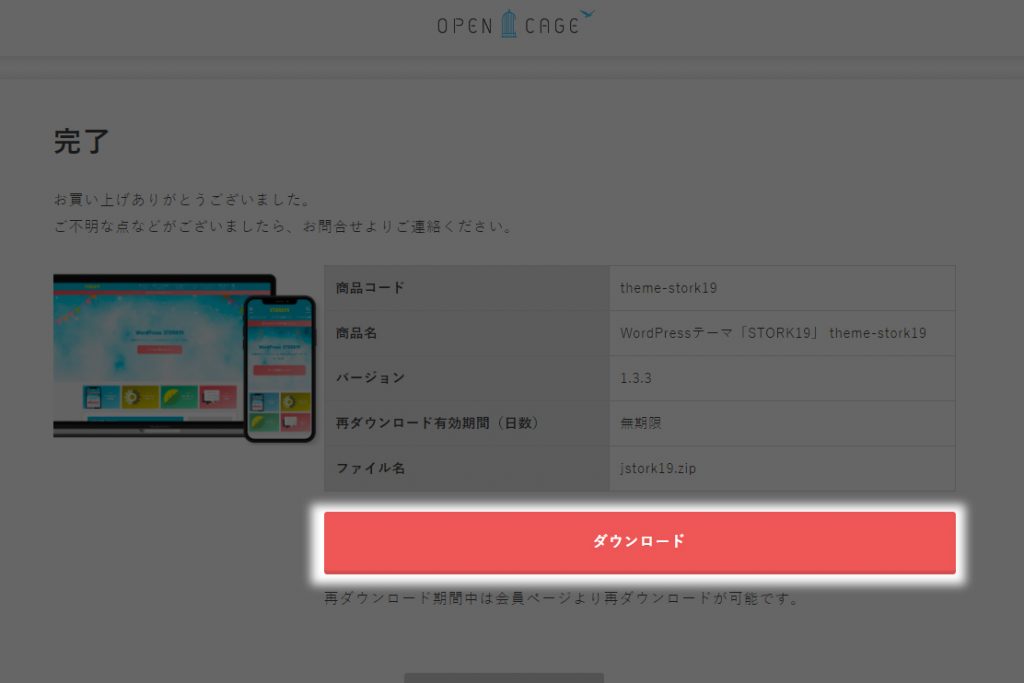
方法2:マイページからダウンロードする
マイページ(要会員ログイン)にテーマの購入履歴に表示される「最新版をダウンロード」ボタンでテーマをダウンロードできます。
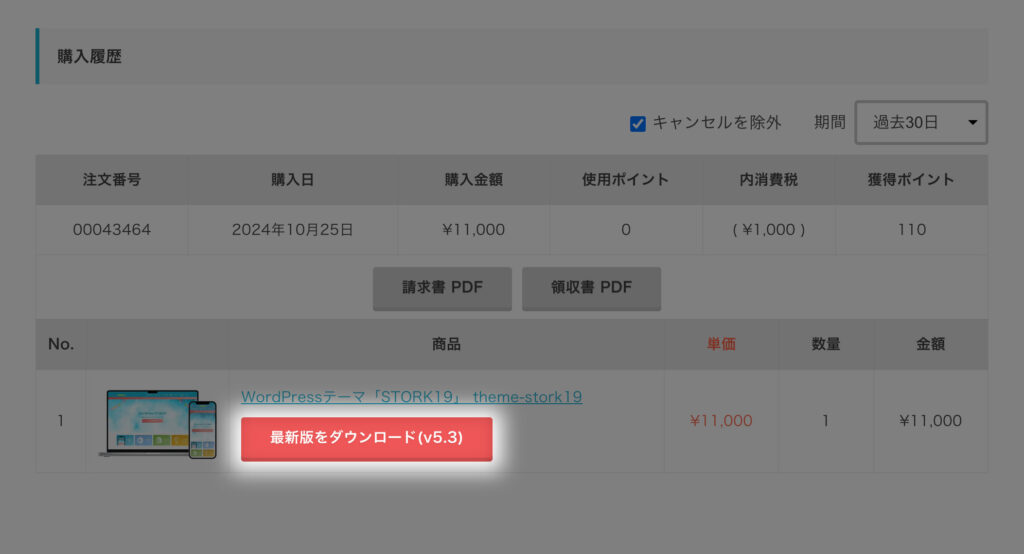
当サイトの会員であれば、無期限でテーマの再ダウンロードが可能です。
購入したテーマが購入履歴に表示されていない場合、「期間」の項目を確認してください。(期間を「全ての期間」などに切り替えてみてください)
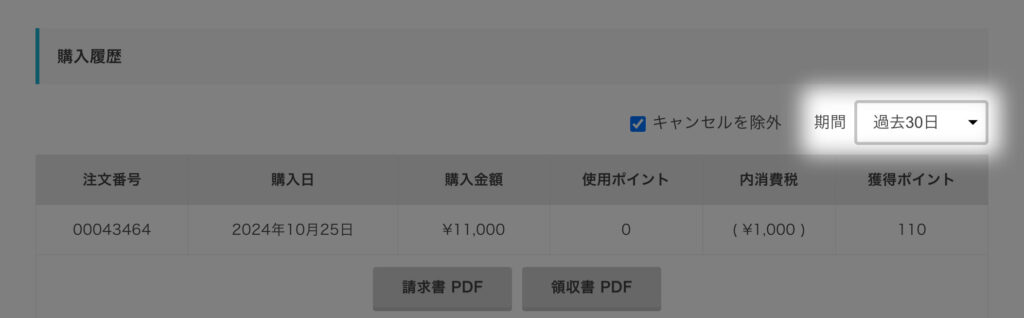
ダウンロードしたテーマを保存する
テーマはZIP(圧縮)形式のファイルでダウンロードできるようになっています。
| テーマ名 | ファイル名(親テーマ) |
|---|---|
| ストークSE | jstorkse.zip |
| ストーク19 | jstork19.zip |
| スワロー | yswallow.zip |
ダウンロードしたテーマ(ZIP形式のファイル)は、PC内のダウンロードフォルダやデスクトップ、もしくはクラウドなど任意の場所に保存してください。
子テーマをダウンロードする
次に「子テーマ」もダウンロードしておきましょう。
オープンケージのテーマには「親テーマ」と「子テーマ」の両方があり、購入でダウンロードできるのが親テーマにあたり、子テーマは無料でダウンロードできます。
子テーマのみでテーマを動かすことはできないため、親テーマは必須になります。
当サイトの「子テーマのダウンロード・導入」ページから、各テーマに対応した子テーマをダウンロードできます。
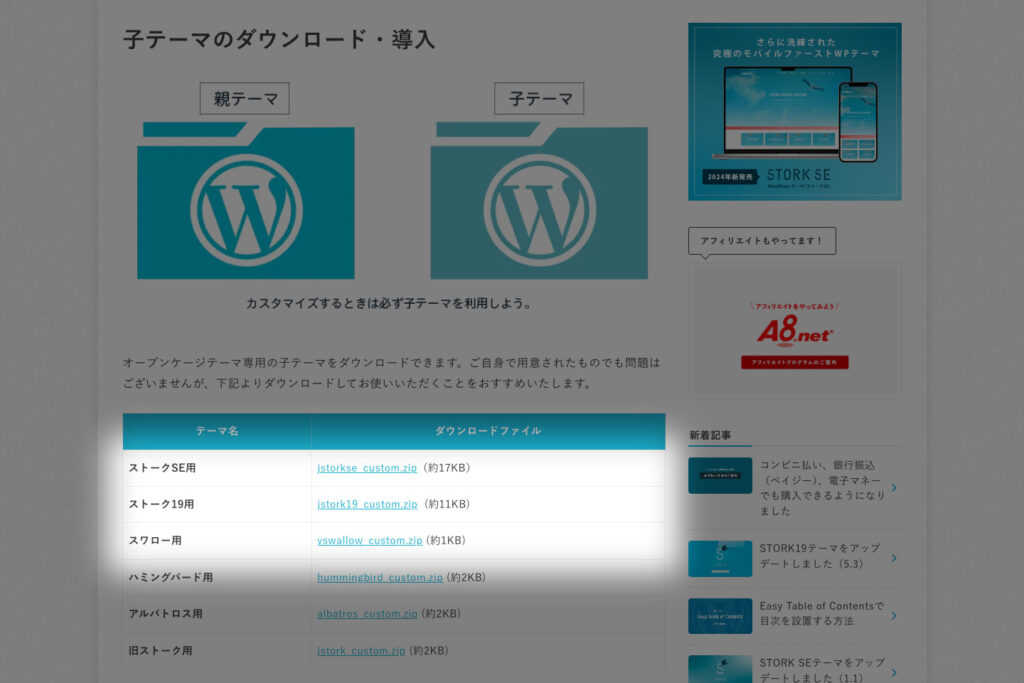
親テーマと同じく、ZIP(圧縮)形式のファイルでダウンロードできるようになっています。
| テーマ名 | ファイル名(子テーマ) |
|---|---|
| ストークSE用 | jstorkse_custom.zip |
| ストーク19 | jstork19_custom.zip |
| スワロー | yswallow_custom.zip |
ダウンロードしたテーマ(ZIP形式のファイル)は、PC内のダウンロードフォルダやデスクトップ、もしくはクラウドなど任意の場所に保存してください。
オープンケージのテーマには自動アップデート機能があり、テーマアップデートの際には親テーマのファイルが新しい内容に上書きされるようになっています。
このとき、親テーマのファイルをカスタマイズしている場合は、それらの編集内容も上書きされて失うことになります。
このような事態を避けるためにも子テーマの導入を推奨しています。
子テーマを利用することで、親テーマのファイルを編集せずにカスタマイズできるため、テーマアップデートの内容も反映しつつ、カスタマイズの内容も保持することができます。
テーマをインストールする
ダウンロードしたテーマ(親テーマと子テーマ)を、WordPressにインストールします。テーマのインストール方法は2通りあります。
方法1:管理画面(ダッシュボード)から直接インストールする
ダウンロードしたZIP形式のファイル(jstork19.zipなど)を、管理画面の【外観 > テーマ > 新規追加】からアップロードします。詳しいインストール方法については下記をご参照ください。
方法2:FTPソフトなどでアップロードしてからインストールする
ダウンロードしたZIP形式のファイルを展開してフォルダの状態にします。
展開前 jstork19.zip(ZIPファイル)
展開後 jstork19(フォルダ)
サーバーにFTP接続して、WordPress本体が格納されているディレクトリの場所を確認します。そして、テーマフォルダ(jstork19など)を/wp-content/themes/ にアップロードしてください。
テーマを適用する(子テーマの有効化)
親テーマと子テーマの両方をインストールした上で、子テーマ(例:stork19_custom)を有効化してください。
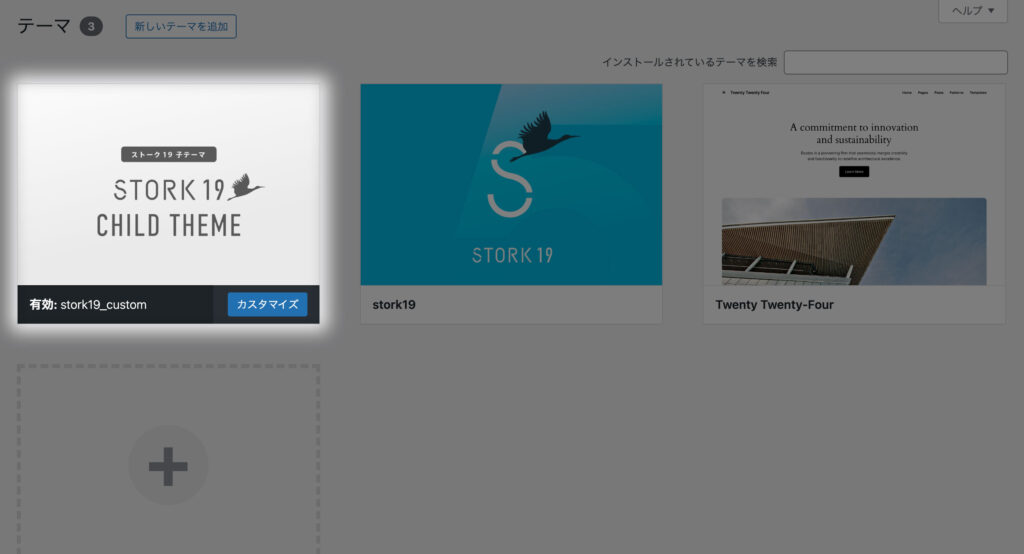
以上でテーマの導入は完了です。あとは、記事を作成する、もしくはテーマ設定を行いましょう。
テーマの機能と使い方
テーマの機能と使い方については、各テーマの公式デモサイトのマニュアル、もしくは当サイトのドキュメンテーションをご参照ください。
テーマアップデートについて
オープンケージが提供するテーマは、テーマアップデートに対応しています。新しい機能が追加された場合や、予期せぬバグが見つかった場合などに最新テーマを配信します。
親テーマ内のテーマファイルをカスタマイズしている状態でテーマアップデートを実行した場合、親テーマ内の全てのテーマファイルがデフォルトの内容に上書きされるため、カスタマイズ内容も失われてしまいます。
このような事態を避けるためにも子テーマの導入を推奨しています。