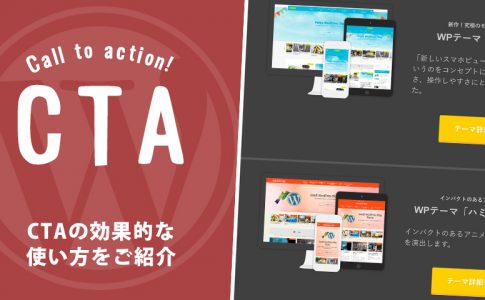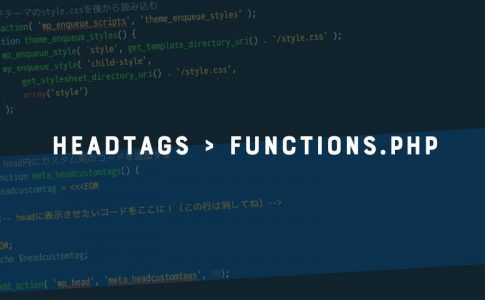WordPressテーマをインストールするには、下記の方法があります。
- 管理画面からインストールする方法
- 管理画面から検索可能なテーマ一覧からインストールする方法
- テーマファイルをアップロードしてインストールする方法
- FTPを使いインストールする方法
どのやり方を行なっても、最終的にはテーマをインストールすることには代わりありませんので、それぞれの方法を理解してやりやすい方法で行なってください。
ひとつめ:管理画面からインストールする方法
まずは基本となるWordPressの管理画面からインストールする方法です。
この管理画面からインストールする方法としては、2つの方法があります。
【1】テーマを選んでインストールする
【外観 > テーマ】のページを開き、画面上部にある「新規追加」を押します。
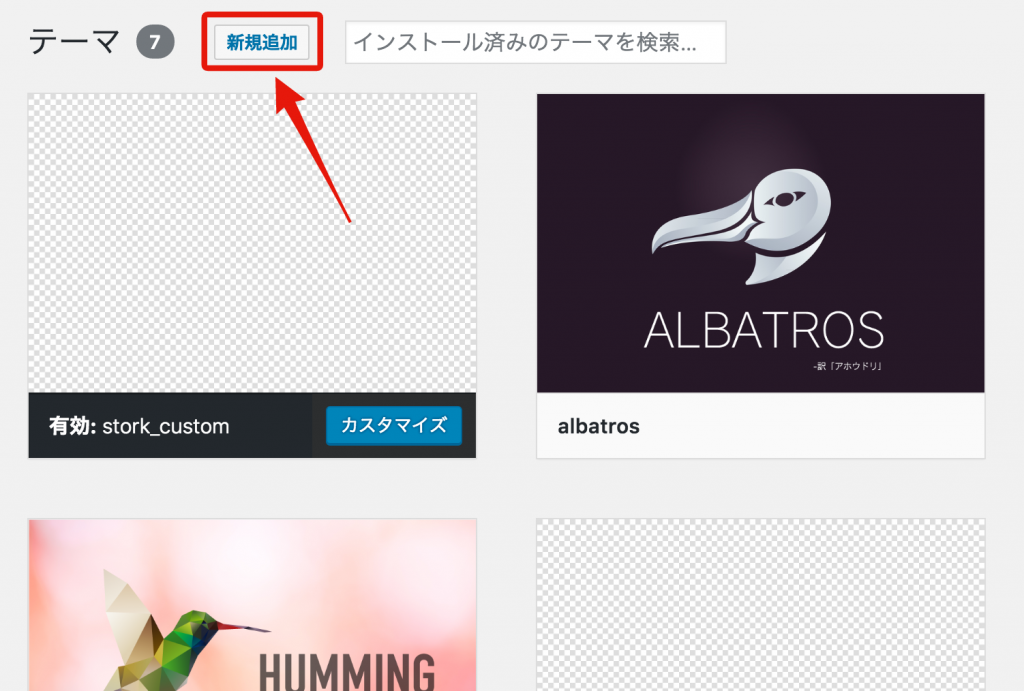
テーマを選び、「インストール」を押します。
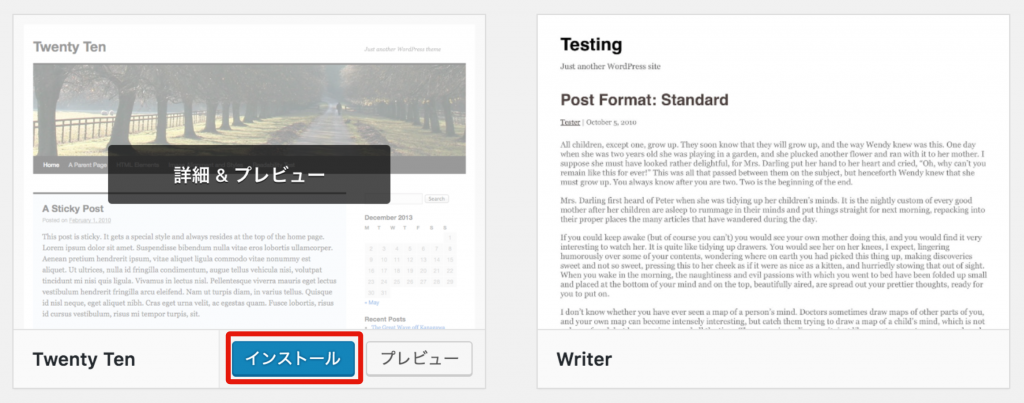
するとインストールというボタンが「インストール中...」に変わります。
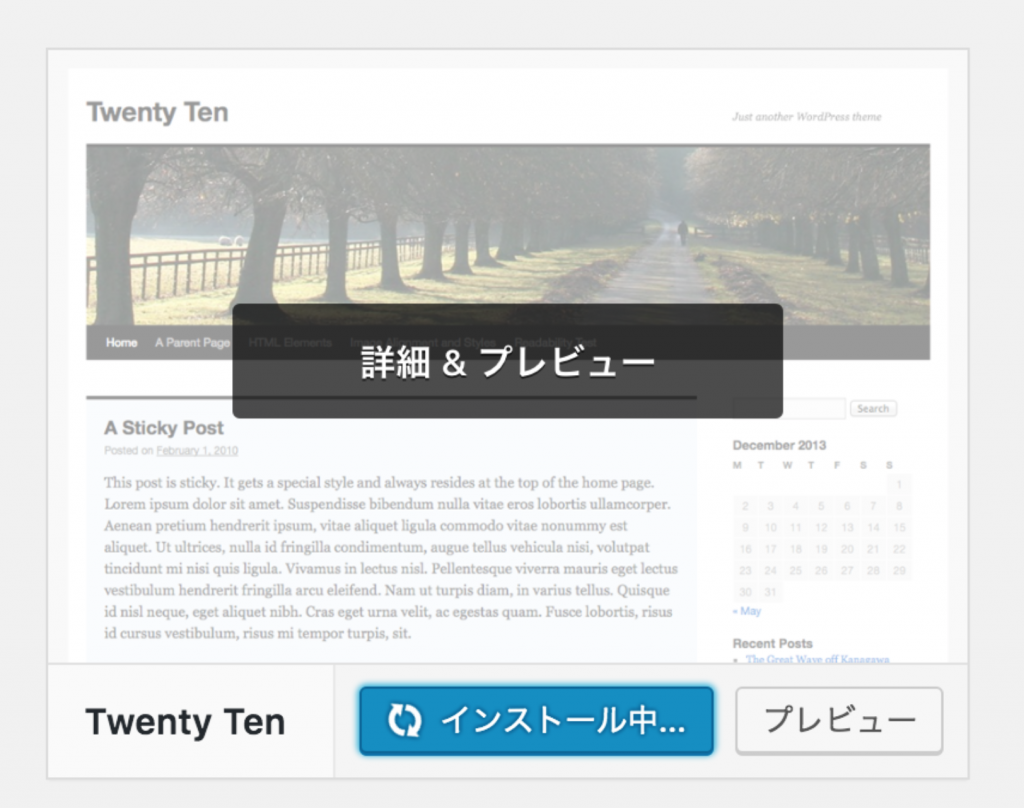
インストールが完了したら、ボタンが「有効化」に変わります。
テーマをすぐに変更したい場合は、ここで「有効化」を押すことで新しいテーマが適用されることになります。
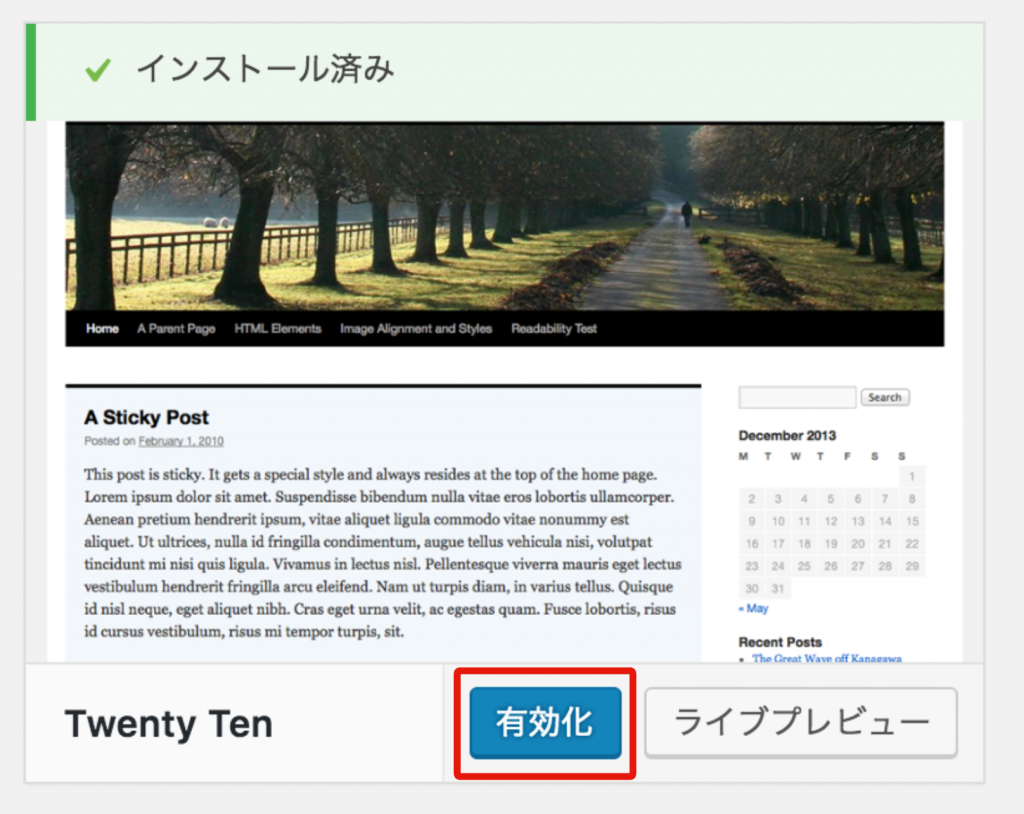
ちなみに、「ライブプレビュー」ボタンを押せば、適用前にどのような表示になるか擬似的にテストすることが可能です。
【2】テーマファイルをアップロードしてインストールする方法
次の方法は、当テーマのようにインターネット上で圧縮されたテーマファイルを一度パソコンなどにダウンロードして、それをインストールする際に使う方法です。


【外観 > テーマ】のページにて新規追加ボタンを押し、次のページ上部にある「テーマのアップロード」ボタンを押して、テーマファイルをアップロードしてインストールします。
詳しくは「ダッシュボードからテーマをインストールする」を参照してください。
ふたつめ:FTPソフトを使ってインストールする
ふたつめの方法は少し難易度が高いのですが、FTPソフトを使ってテーマファイルをインストールする方法です。
FTPソフトの使い方に関しては別の記事「テーマカスタマイズに!FTPソフトの設定方法」を参照してください。
FTPクライアントソフトを使いサーバー内のファイルにアクセスします。
その後、サーバー内のフォルダで
自分のドメインなど/wp-content/themes/
を開きます。ここにアップロードしたテーマファイルがテーマとして認識されるようになります。
次にパソコンなどにダウンロードした圧縮ファイルを解凍し、フォルダの状態にしておきます。
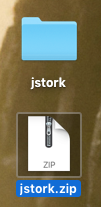
そして解凍したテーマフォルダを、下記の場所にアップロードします。
自分のドメインなど/wp-content/themes/
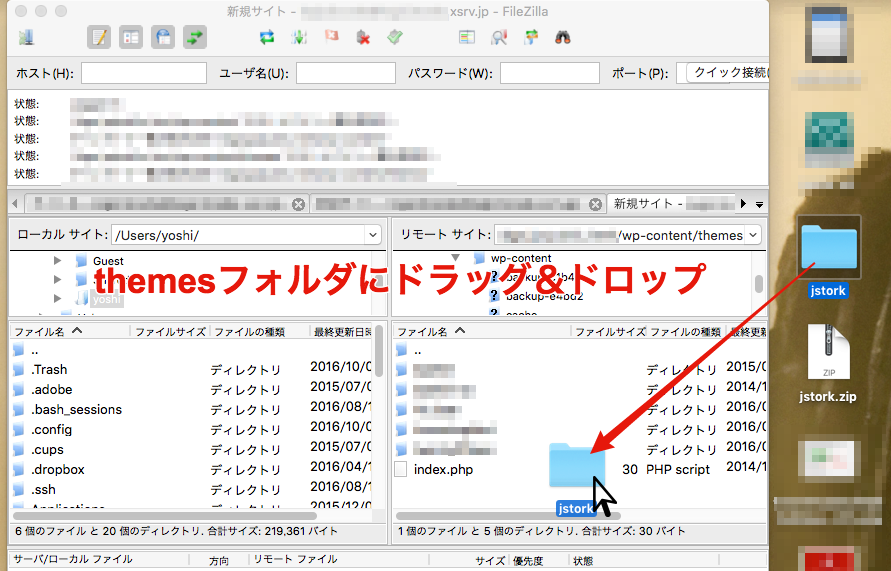
フォルダがすべてアップロードできたら、WordPressの管理画面に入り、【外観 > テーマ】のページを確認すると、テーマがインストールされている状態が確認できるかと思います。
その後テーマを適用させるには、「有効化」ボタンを押すことで適用させることが可能です。
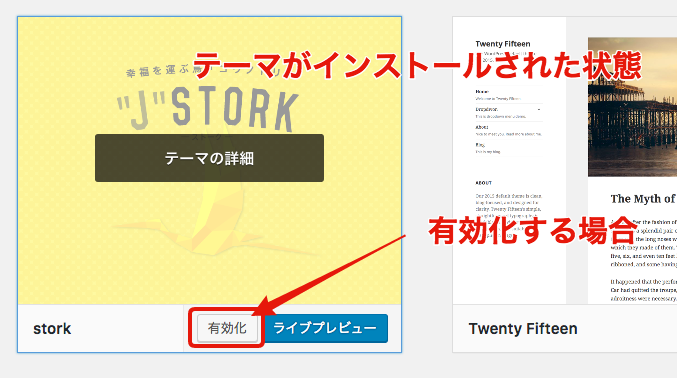
番外編:バックアップしつつ最新版テーマをアップロードする
ちなみに番外編として、古いバージョンのテーマをバックアップしつつ、新しいバージョンをインストールする方法をご紹介します。
テーマファイルの中には、バージョンアップで新しいものを配信するものが多数あります。
FTPを使って、古いバージョンのテーマを残しつつ、新しいものをインストールするには、古いものはサーバーにそのまま残しておくという方法があります。
FTP接続して、古いバージョンのテーマファイルの名前を変更する
まずは古いバージョンのテーマフォルダの名前を変更(フォルダ名の最初に「_ 」をつけるなど)
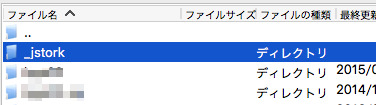
その後、新しいバージョンのテーマファイルをアップロードします。
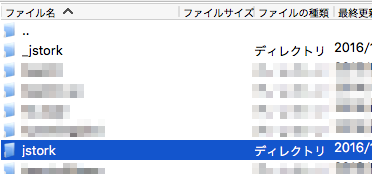
この状態で管理画面のテーマ一覧をみてみると、下記のように同じテーマがインストールされています。
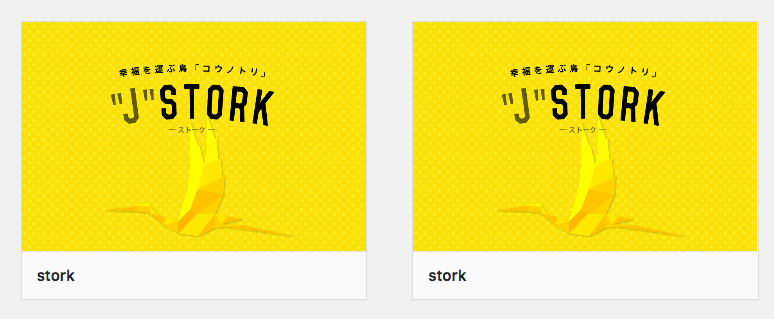
この場合に有効になるのは、リネームしていないテーマファイルで最新版のものが適用されるようになります。
どちらが最新かわからない場合は、テーマの画像をクリックして表示される、テーマの詳細にて、バージョン情報を確認することでわかります。
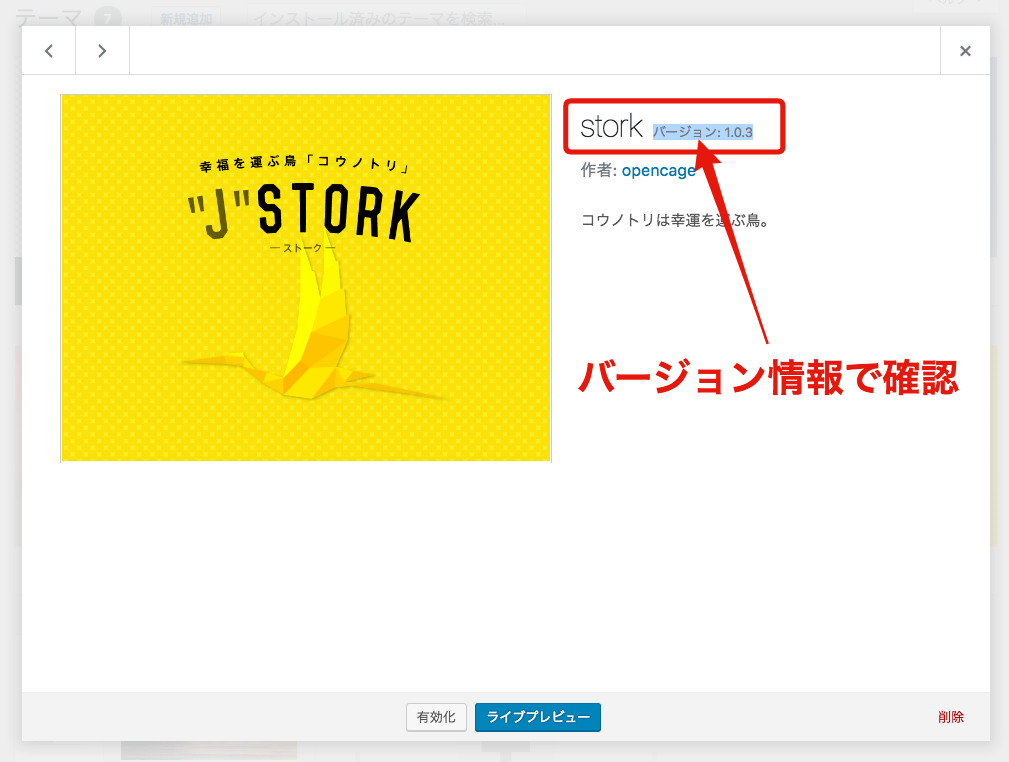
このバックアップのメリットとしては、最新版のテーマを試してみて、何か不具合があった場合に、新しいテーマファイルを削除して、名前を変更していたものを元に戻せば(「_ 」を取り除く)すぐに古いバージョンに戻せる点です。
もちろん、サーバーにアップロードせずにパソコン(ローカル)に保存しておくというだけでも十分ですが、意外とどこに保存しておいたかわからなくなるので、いざ必要になった時にどこにおいたのかがわからなくなる心配がないでしょう。